"How to bypass Windows 10 password? I was so dumb. I forgot the login/admin password. I keep trying guessing, but no luck."
Locked out of your computer? You set the login or administrator password to protect computer data, but now it refuses you to log in to Windows 10 without the password. Poor you.
You need help! And I can help! You'll find 8 solutions that can skip the login screen and bypass Windows 10 login/admin password.
Part 1. How to Bypass Password on Windows 10 (Forgot the Password)
#1 Windows 10 Skip Login via Command Prompt
#2 Bypass Win 10 Login Screen with Reset Disk
#3 Bypass Win 10 Password Using Windows Password Recovery
#4 Create a New User Account to Bypass Windows 10 Password
#5 Reset Microsoft Account Password Online
Part 2. How to Bypass Windows 10 Password (Remember the Password)
#1 Deleted the Login Password on Settings
#2 Bypass the Windows 10 Password with netplwiz
#3 Use Local Group Policy Editor to Skip Windows 10 Password
What if you can't remember the password you set, how to bypass Windows 10 login screen? Get the solutions now!
You can get past administrator password on windows 10 with command prompt. The problem is, this solution works only if you've signed into your PC.
Put it simply, for example, you changed the user password a few minutes ago, then suddenly forgot! You did not sign out or shut down your computer. Then you can follow the steps for windows 10 password login bypass.
Step 1. Press Win + X key to call out menu list, and then select the Command Prompt (Admin).
Step 2. Type net <username> * in the command prompt and press the Enter key.
Step 3. After that, you'll see Type a password for the user:, just press the Enter key
Step 4. Next, when you see Retype the password to confirm:, press Enter to clear the password.
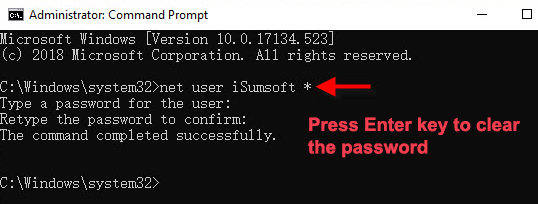
Now restart your PC. Your computer will automatically skip the login password screen on Windows 10. In case this way is not working, keep reading for stronger fixes!
If you have a reset disk for this user, you can use it to get rid of the forgotten admin password on Windows 10.
Step 1. Boot your Win 10 computer and select the user, then enter a random password.
Step 2. When it tells you the password is incorrect, click OK, and then click "Reset password".
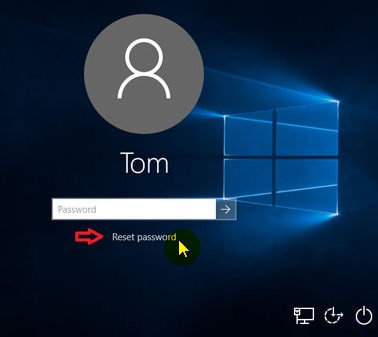
Step 3. Select the inserted password reset disk. And then leave it blank when you're asked to enter a new password.
Step 4. Hit Next and Finish. Now remove the reset disk from your PC.
That's all. So easy, isn't it? If you have a password reset disk, check the next solution to create a bootable USB.
Try Windows Password Recovery to bypass Windows 10 with USB or CD/DVD. It works perfectly when totally forgot the login password of Win 10. In addition, it supports almost all computer brands, such as reset password on Acer laptop without disk, reset Toshiba password, and reset HP password, etc.
And it's super easy to use. But you'll need another available PC and a USB flash drive (or CD-ROM).
No.1: Create a Windows password reset disk
Step 1: You need to download and install FoneCope Password Recovery on another accessible computer. After startup, you can see two options: CD/DVD and USB Flash Drive. Here, we will use a USB flash drive as an example.
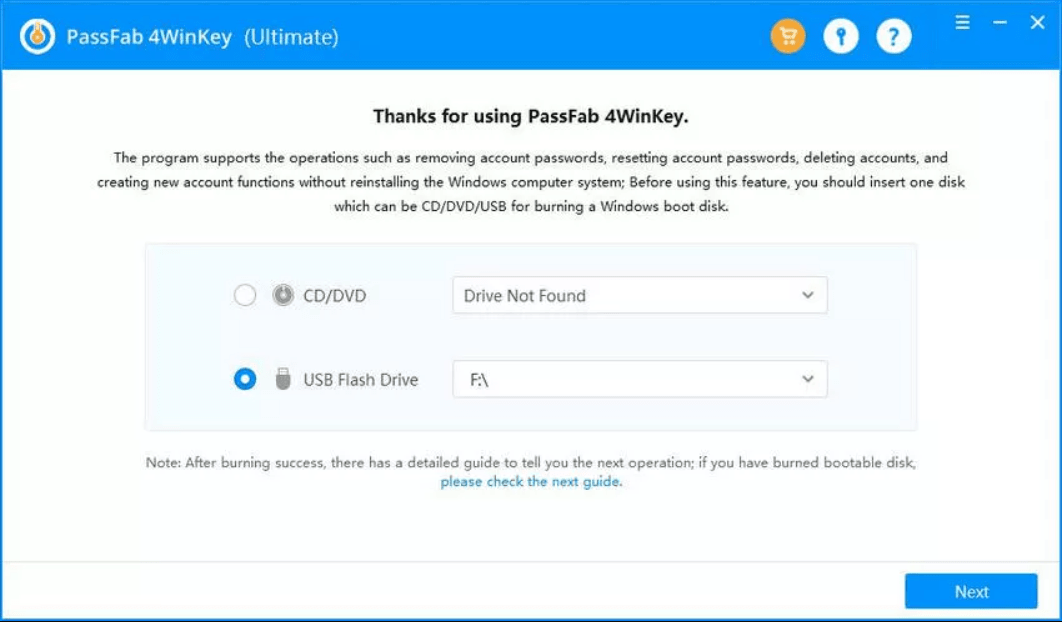
Step 2: After clicking Next, the USB flash drive will be completely formatted, make sure there is no important data in it. Continue to the next step.
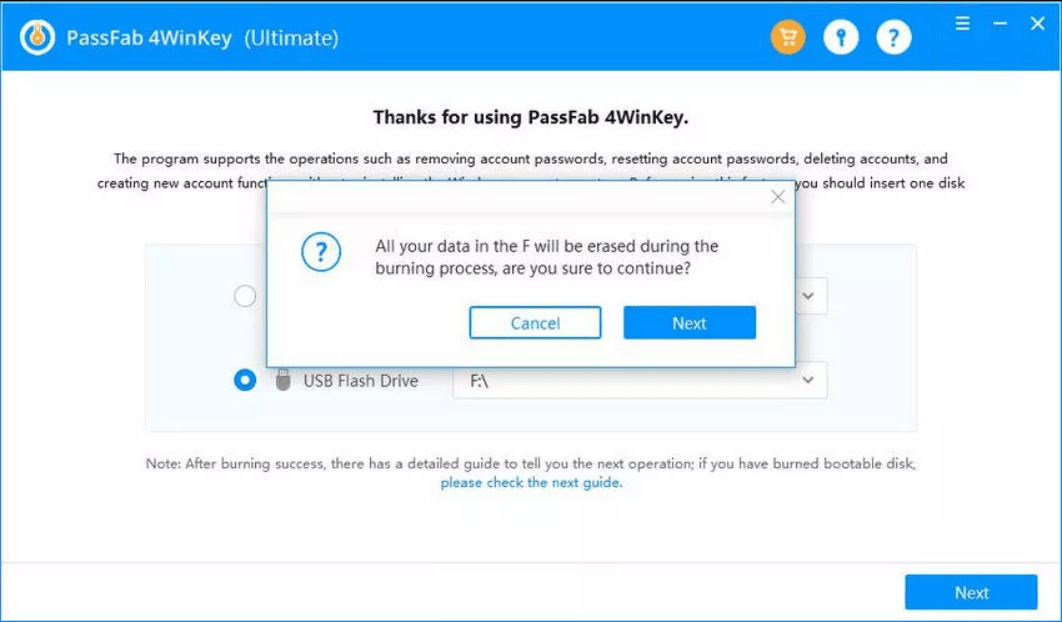
Step 3: The software will start to burn the boot disk to the USB flash drive, please be patient.
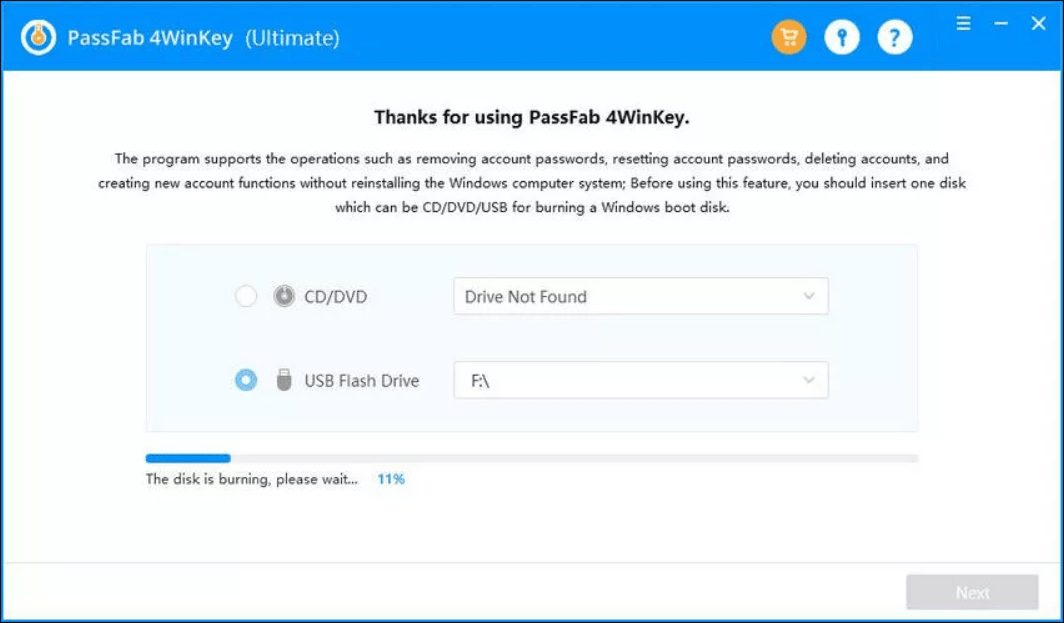
Step 4: After the burning is successful, you can follow the instructions on the interface and use this USB flash drive to unlock your locked Windows computer.
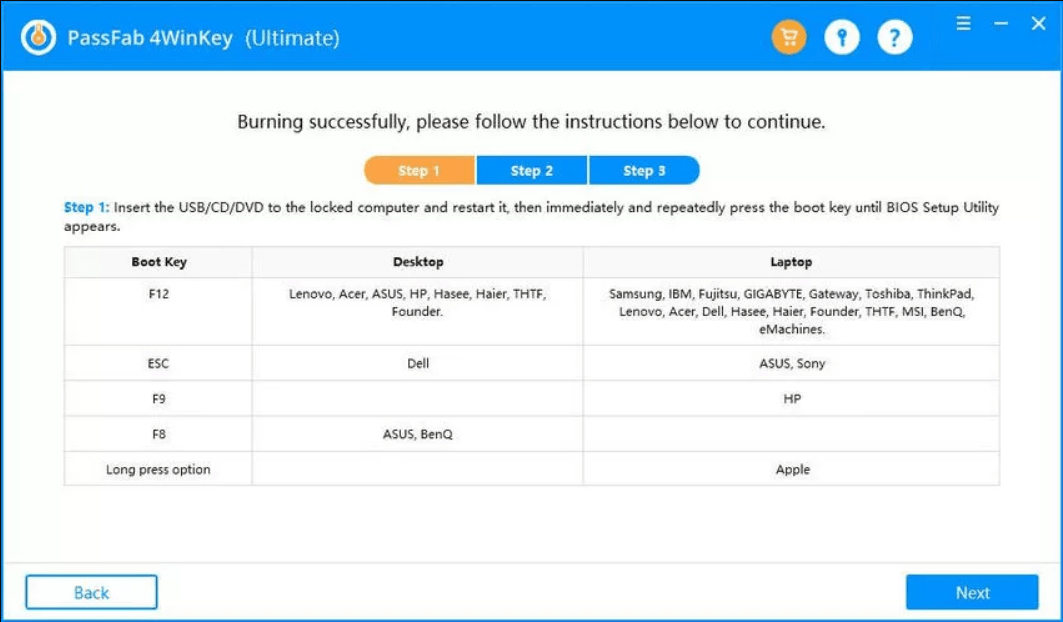
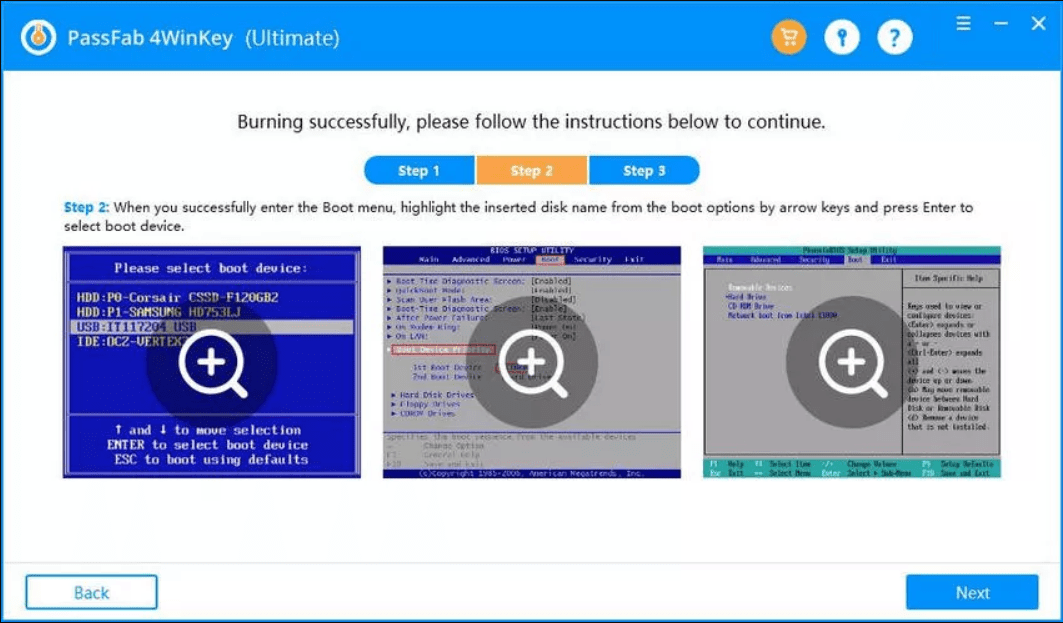
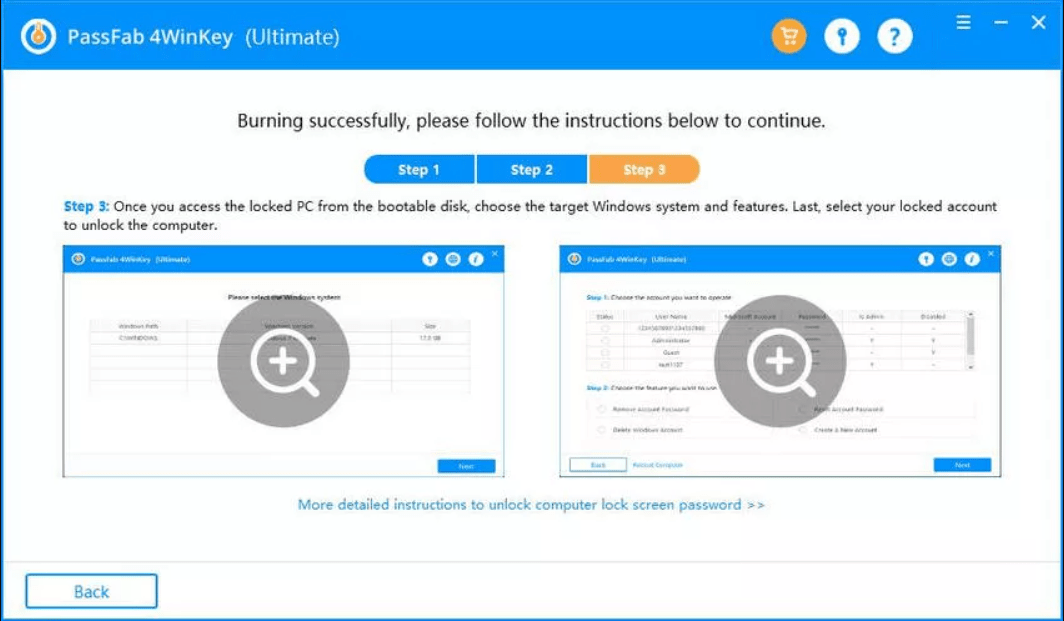
No.2: Booting Windows system from CD/DVD/USB
Step 1: Insert the bootable USB into the locked Win 10 computer. Then start your PC. Once you see the vendor logo, press the Boot key repeatedly until the Boot Menu appears.
On different brands of laptops/computers, the start button is different. You can find the answer in Google search. (Hint: F12 is the most commonly used, suitable for Lenovo, ThinkPad, Acer, HP, Dell, etc.)
Step 2: After entering the Boot menu, use the arrow keys of the keyboard to select the USB flash drive, then press Enter to confirm, then save and exit the boot menu.
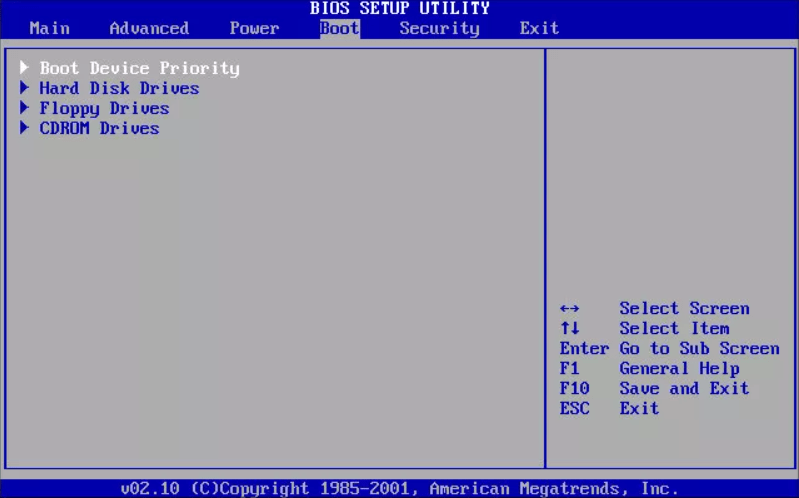
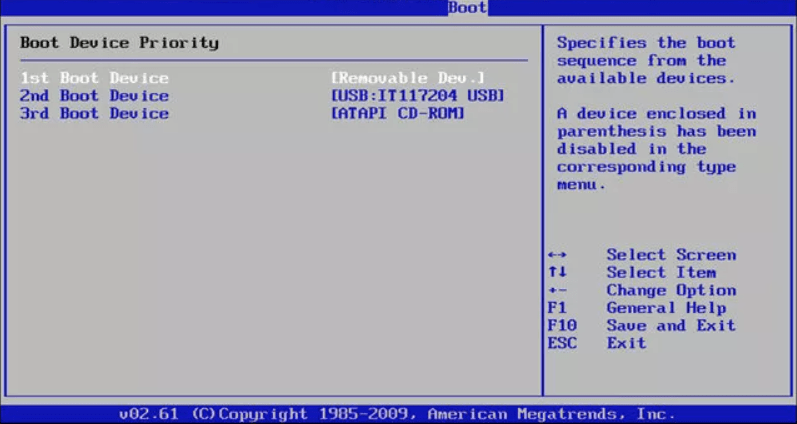
No.3: Reset Windows account login password
Note: Your computer will restart. If you cannot see the following interface after startup, the USB disk partition style may be GUID partition table (GPT), and you have to change it to MBR.
Step 1: Click Next, you will see the following interface, you can select the account you want to operate and the feature you want to use.
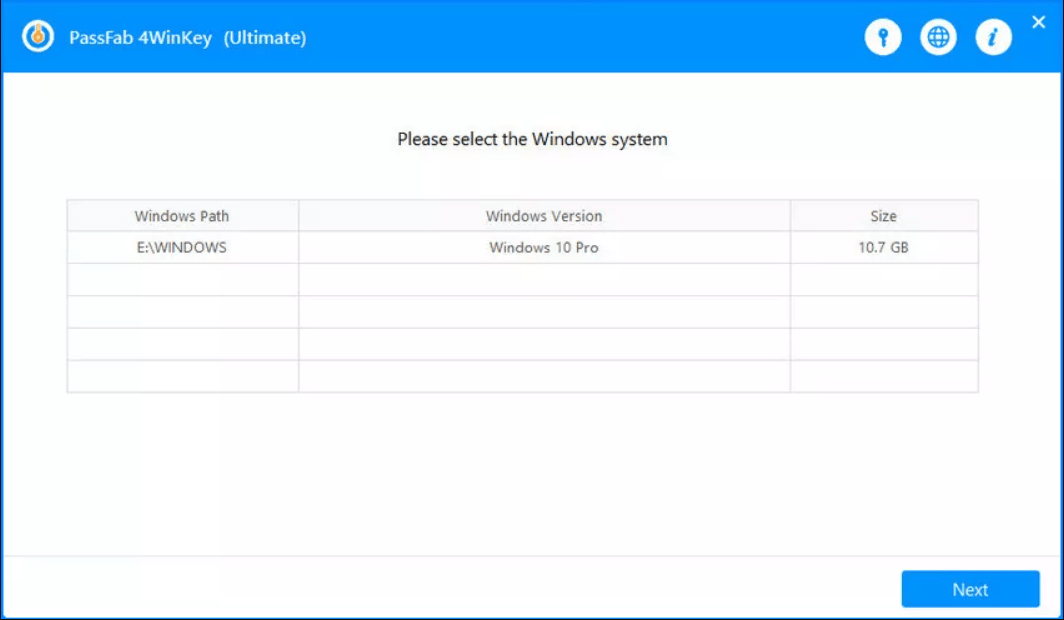
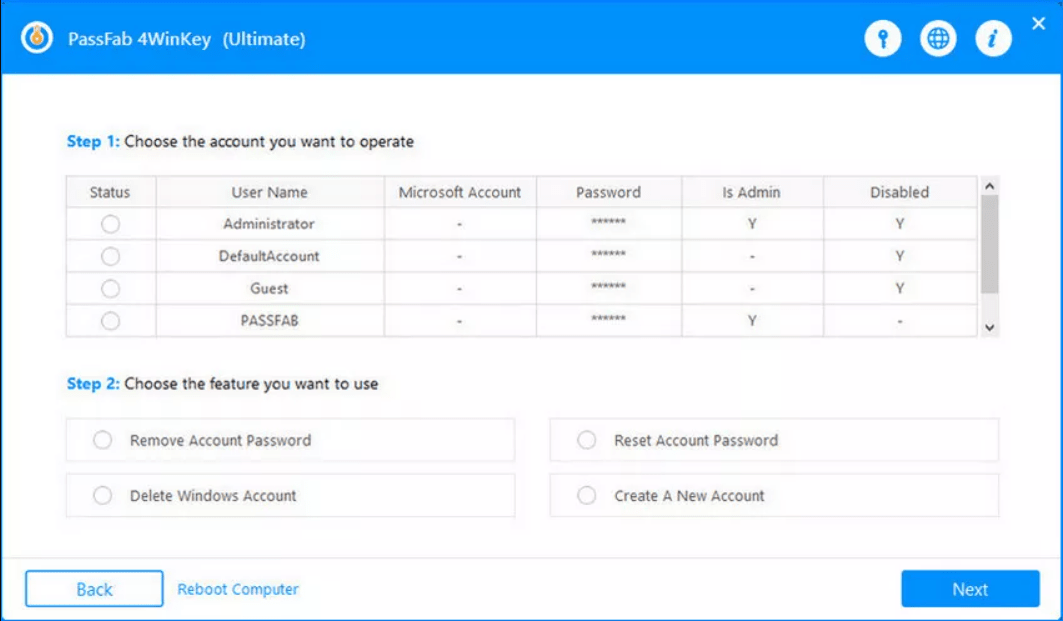
Feature 1. Remove account password
Step 1. Select the account whose password you want to delete, and then click the Remove account password option, and click Next.
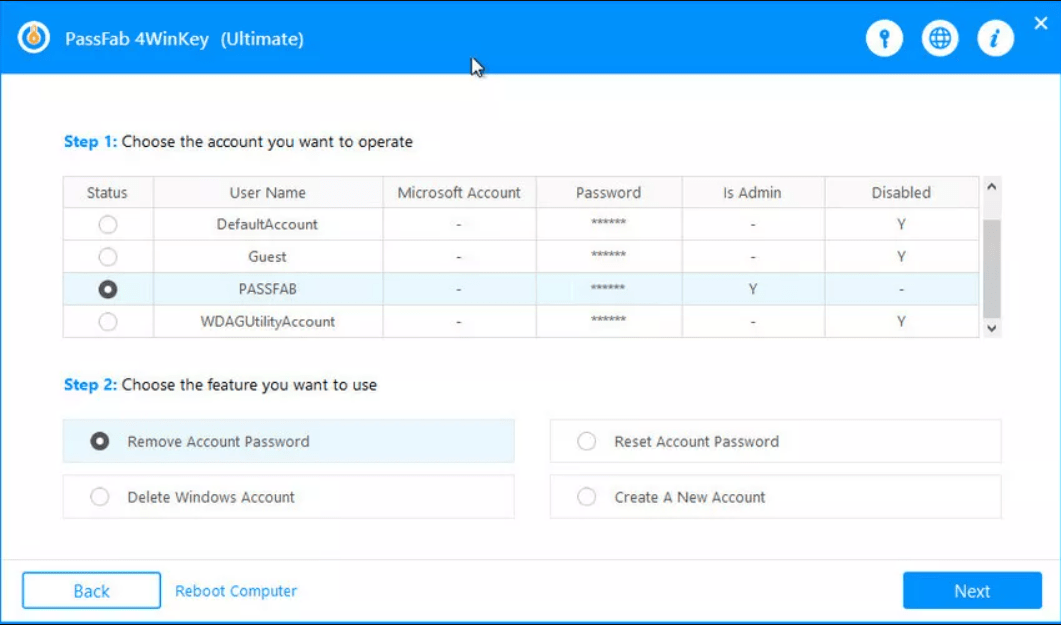
Step 2. After a few minutes, the login password will be deleted successfully. Click "Restart" to restart the computer.
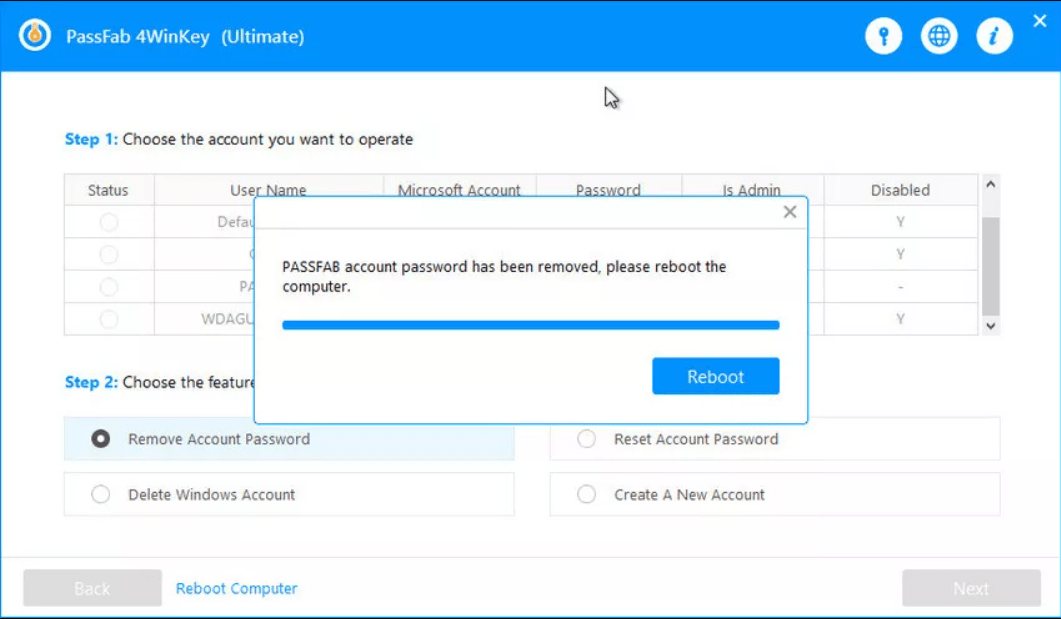
Feature 2. Reset account password
Step 1. Select the account you want to reset the password, and then click the reset account password option.
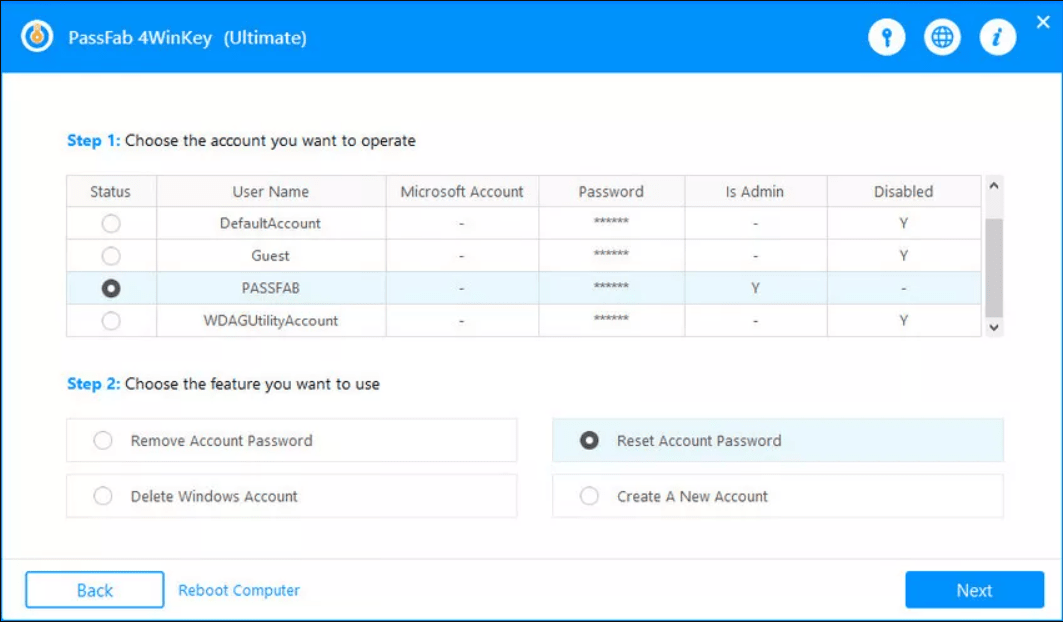
Step 2. After entering the new password and successfully resetting, you can restart the computer and log in with the new password.
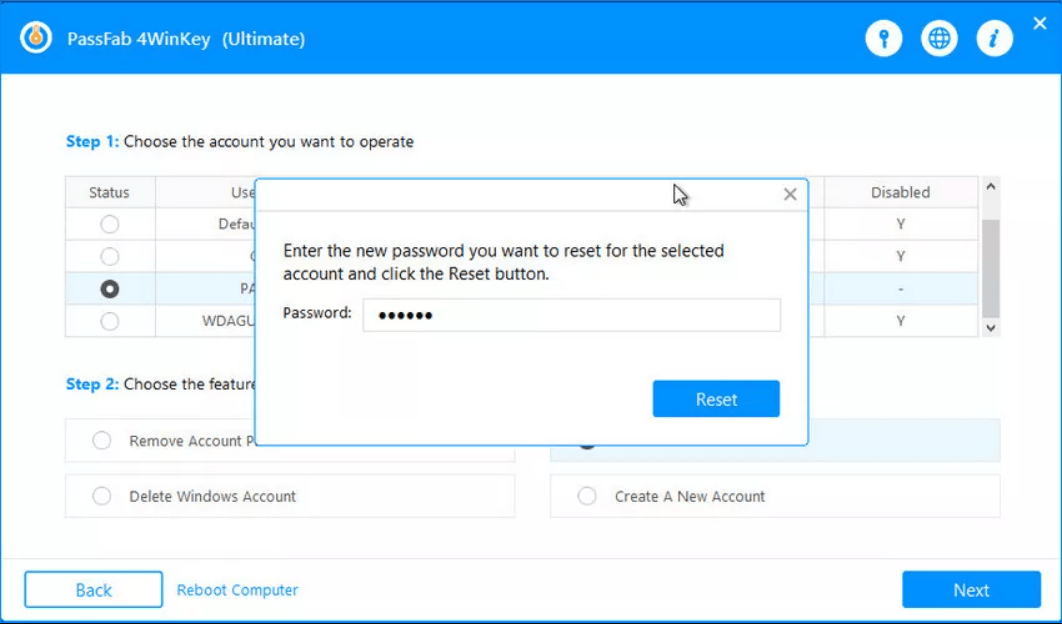
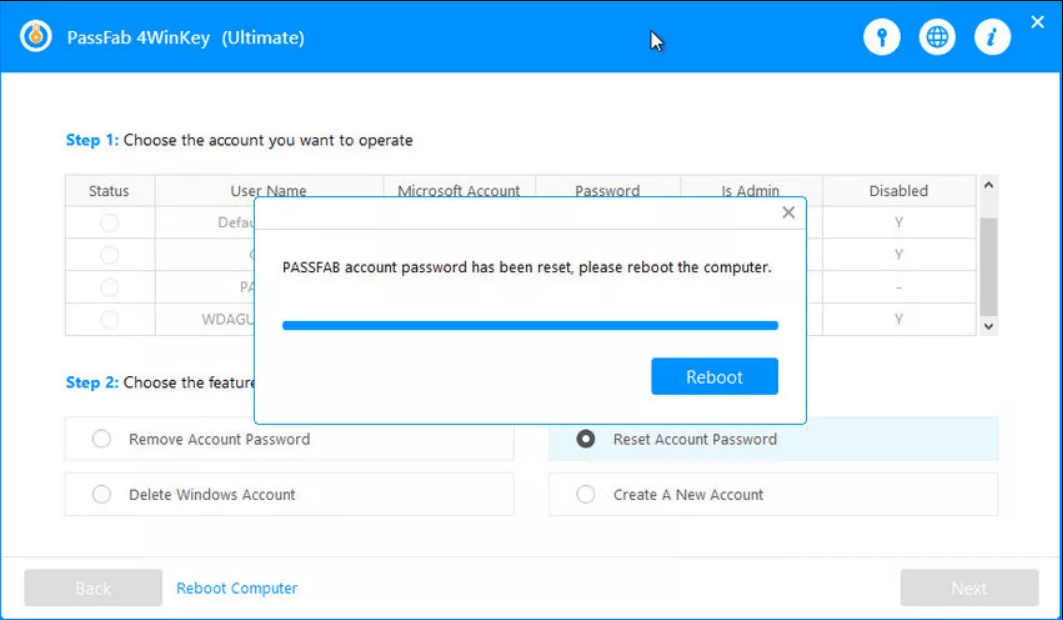
Feature 3. Delete Windows account
Step 1. Select the Windows account you want to delete, and then click the Delete Windows account option.
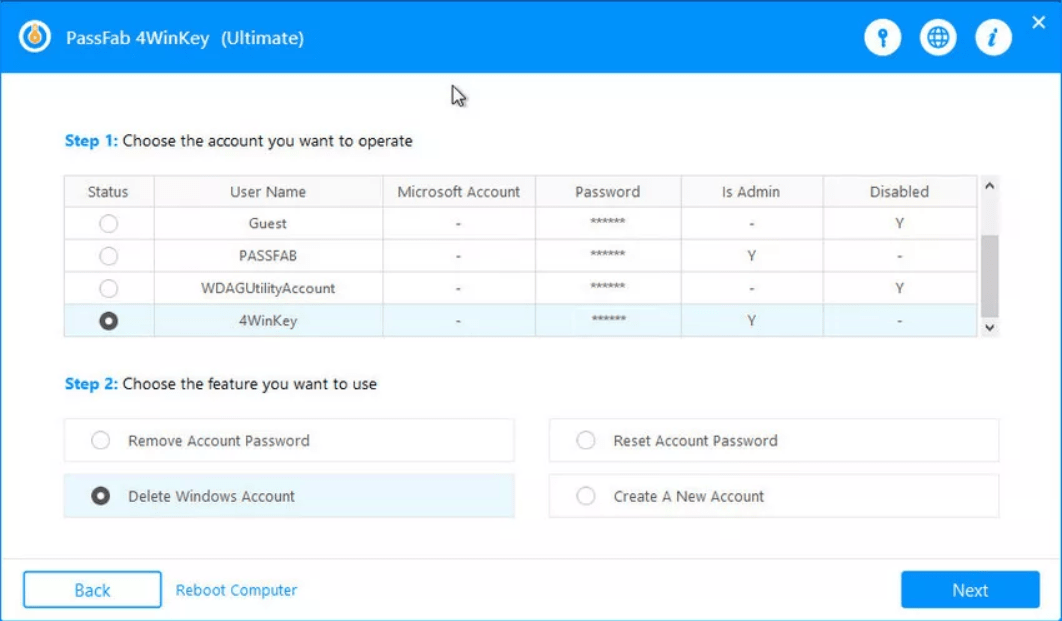
Step 2. After a while, the Windows account will be deleted.
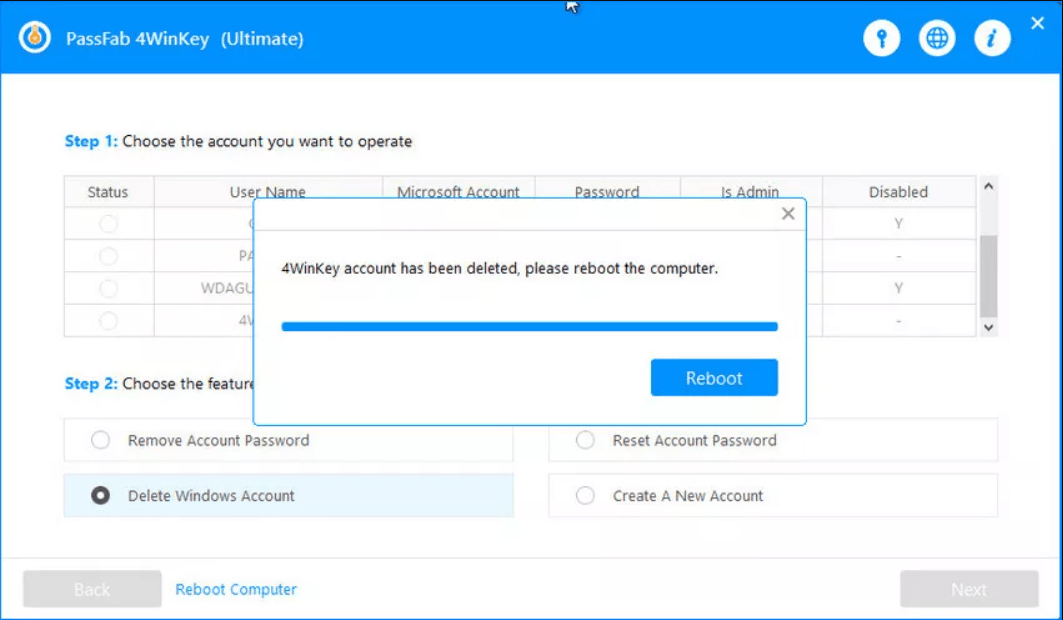
Feature 4. Create a new account
Step 1. Choose to create a new account directly, click Next, enter the account and password to create it.
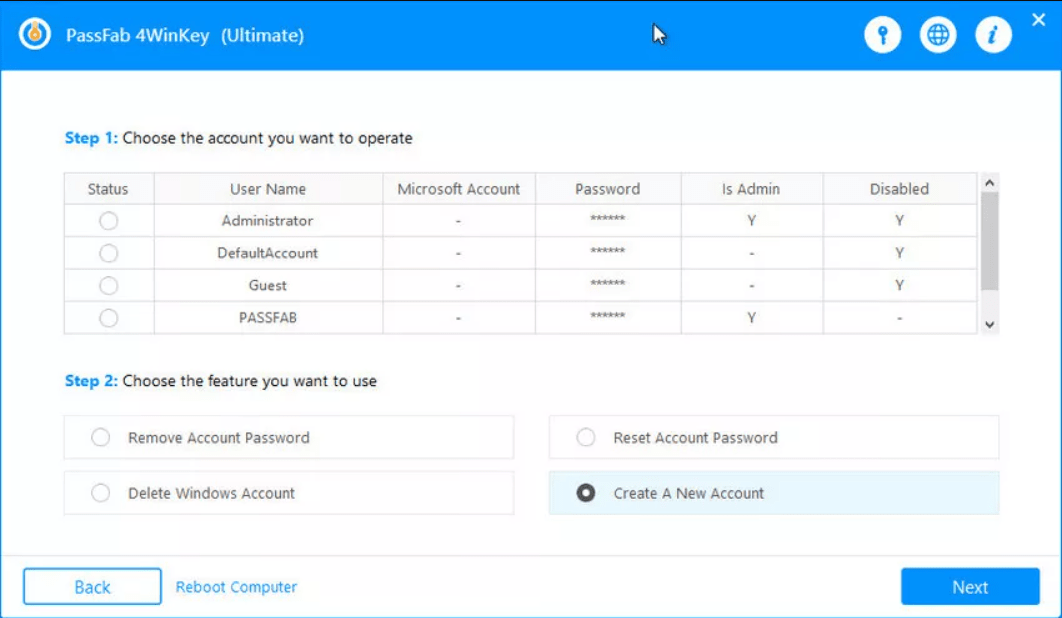
Step 2. After the creation is successful, restart the computer and you can log in with the new account and password.
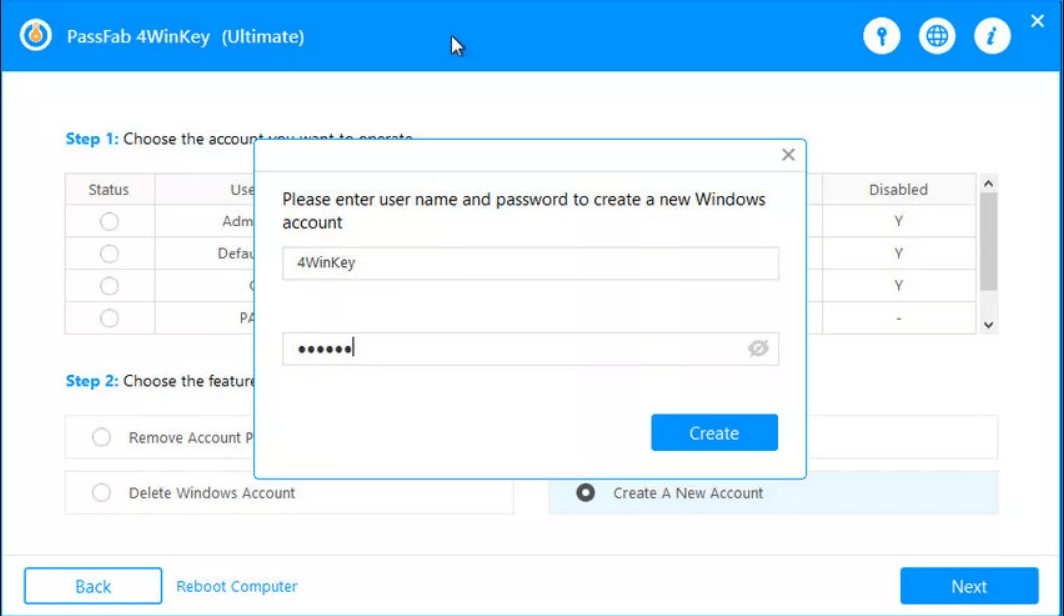
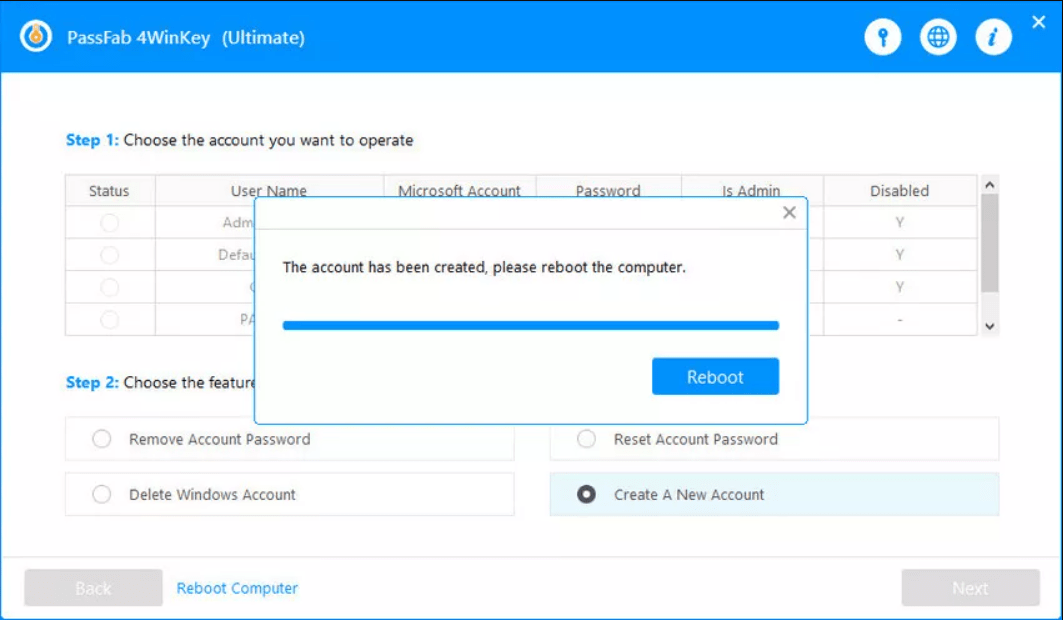
In addition to the tools described above, are there any professional tools that can unlock other Windows sign-in options? Of course, that is Windows Password Recovery. It can not only bypass Windows 10 password but also unlock Windows Hello Fingerprint, Security Key, and other sign-in options. It is a more comprehensive unlocking tool.
Here is another CMD prompt method that may let you regain access to your PC. Then, you can reset the user's password on the computer. But it's risky and you'll need to use installation media (a USB flash drive or DVD).
Step 1. Boot your Win 10 installation with the USB drive or Disc. When the setup starts, press Shift+F10.
Step 2. A command prompt should appear. Now enter the commands:
move d:\windows\system32\utilman.exe d:\windows\system32\utilman.exe.bak
copy d:\windows\system32\cmd.exe d:\windows\system32\utilman.exe
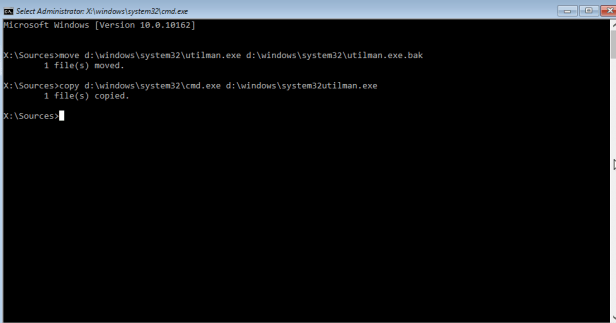
Step 3. Next, type "wpeutil reboot" to restart it. Then, head back to the login screen and click Utility Manager. Then you'll see:
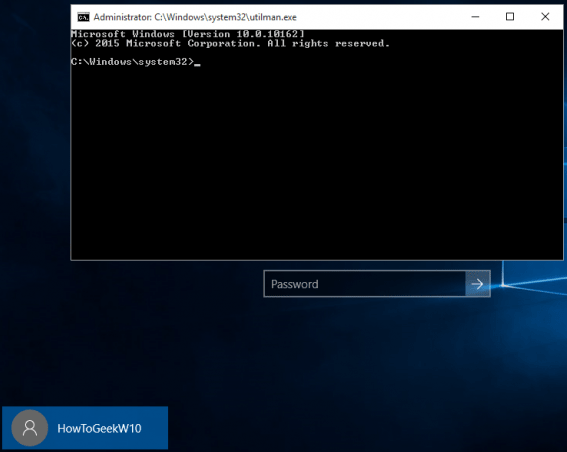
Step 4. Use the command lines to create a new admin user account.
net user <username> /add
net localgroup administrators <username> /add
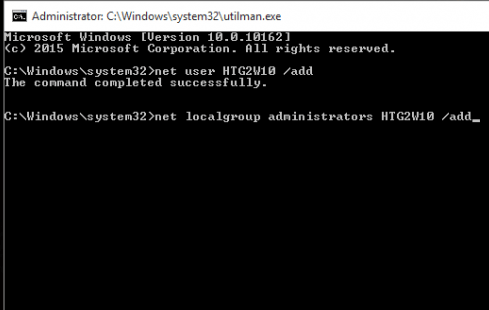
Step 5. Close the prompt and restart your computer. Next, select the new user account to log in.
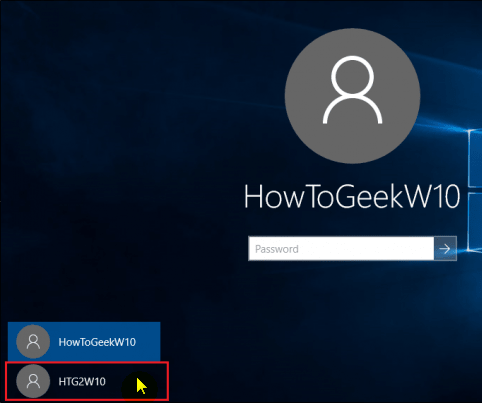
Step 6. Right-click on the Start menu and choose Computer Management.
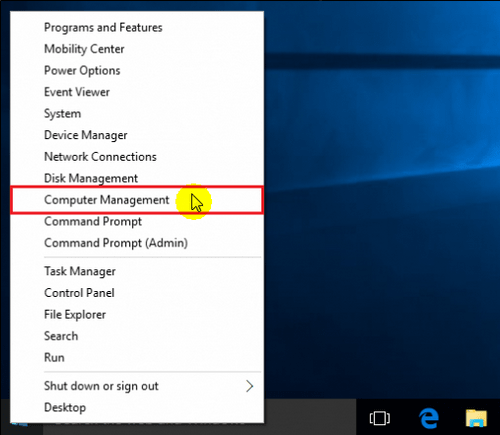
Step 7. Go to "Local Users and Groups" > "Users". In the folder, right-click on your locked account and select Set Password.
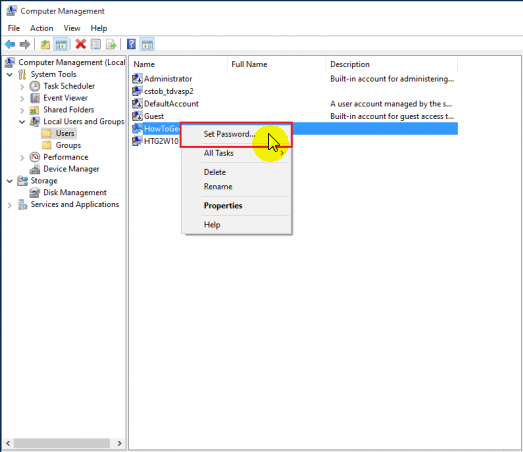
Step 8. Check the details and set a new password.
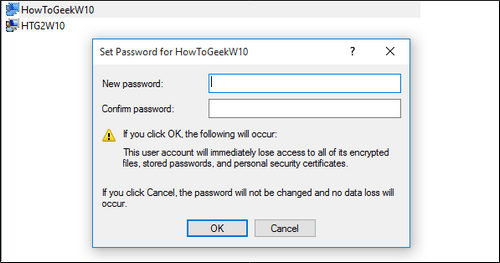
If you use a Microsoft account to login your Windows 10 computer, this official webpage provided by Microsoft can help you reset password. Just follow the on-screen instructions and provide necessary information like your email account or phone number.
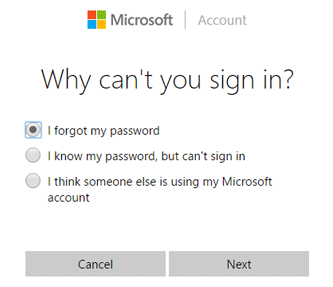
This will also work if you want to bypass Windows 7 password.
How to bypass windows 10 admin and login password (without software) if you still remember the access password? A piece of cake! Check the following 3 ways to learn how to do it.
First, you can directly remove the login password on PC settings. It can help you easily get around Windows 10 password next time you log in Windows.
Step 1. After accessing Windows 10 using your "Local account", press the Start key and select Settings from the menu.
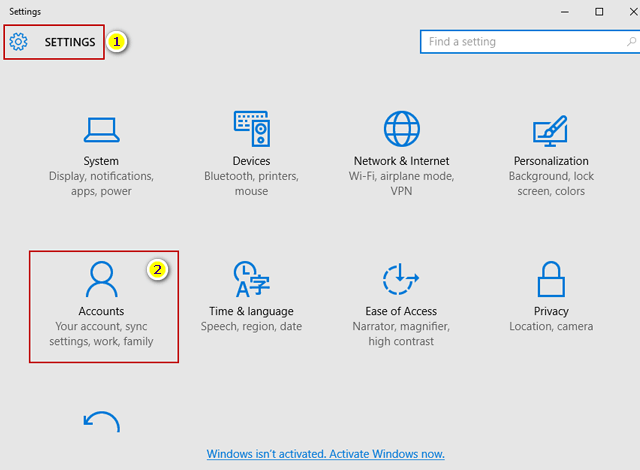
Step 2. Select Accounts > click Sign-in options > locate Password > click Change.
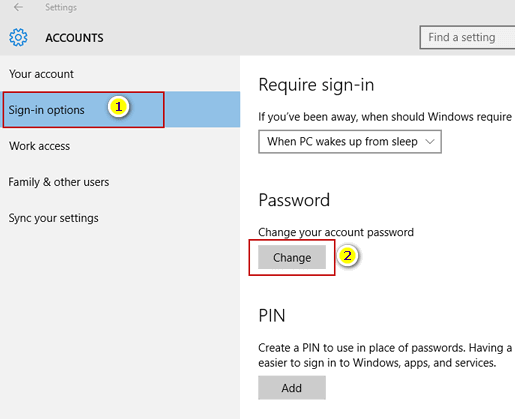
Step 3. You need to enter the current user password and click Next.
Step 4. Do not enter anything in "New Password" and "Reenter Password" and "Password Prompt". Then click "Next" and then "Finish".
That's it! And next time you'll sign in Windows 10 without password.
The second way is using netplwiz to bypass login on Windows 10. It requires you to call out the Run box. Let's see how to do it.
Step 1. Log into your Win 10 with account name and password.
Step 2. Open the Run box by pressing Win + R key, then type 'netplwiz' in the box. Click OK or press Enter key to continue.
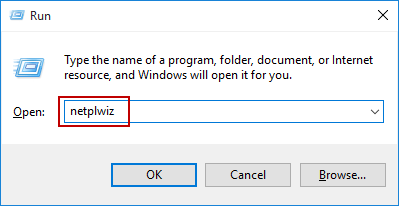
Step 3. Click to select the User Name (Microsoft account) with which you want to bypass Windows 10 password when login. Next, enter the password and click OK.
Step 4. After that, locate and uncheck "User must enter a username and password to use the computer". Then click Apply.
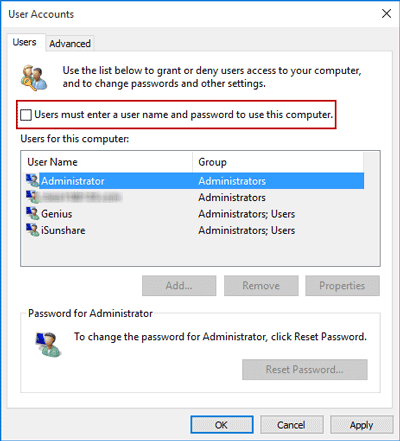
Step 5. You will see a dialog pops up. What you need to do is to enter the user account info to confirm it.
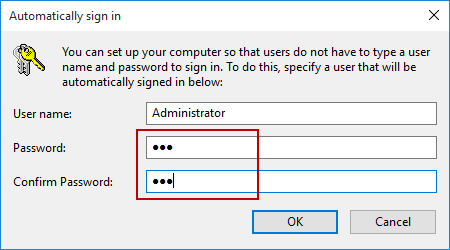
So far, so good! Now reboot the PC and you will find Windows 10 computer will automatically bypass password to login desktop.
#3 Use Local Group Policy Editor to Skip Windows 10 Password
This way is similar to the above one, you also need to rely on Run box to do it, the below is the details of how to bypass a windows 10 password.
This way also needs to use Run box to bypass a windows 10 password.
Step 1. Call out the Run box by pressing Win + R, then enter 'gpedit.msc' in the box to open the Local Group Policy Editor.
Step 2. Go: Computer Configuration > Administrative Templates > System > Logon. Then select "Do not display the getting started welcome screen at logon" and double-click to open it.
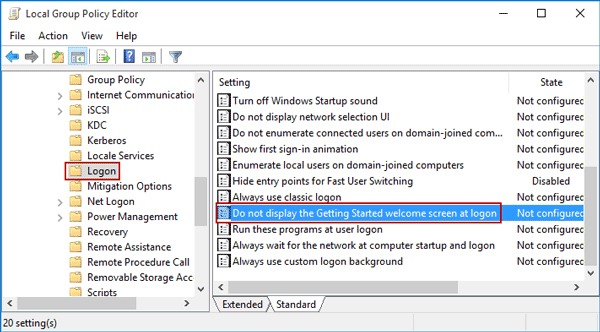
Step 3. Make sure you selected "Enabled"
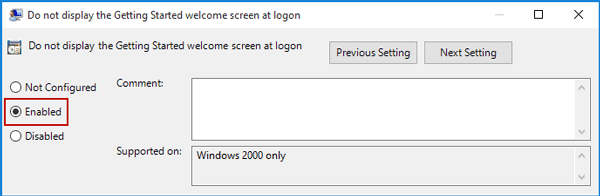
Step 4. Close the window. You will bypass the password on Windows 10 next time.
The downside is you may receive Windows can't find the file 'gpedit.msc' error.
After reading this post, hope you really get help about how to bypass windows 10 password whether Windows screen is locked or not. If you think the article is helpful, don't forget to share it with your friends.
Also, we can't be happier if you leave a comment and let us know your questions or suggestions.