"How can I download an iCloud backup to PC? The port on my old iPhone 7 is broken, and I can't back it up via iTunes. But I can make an iCloud backup. I'd like to download iCloud backup to my computer so that I can see the backup file and manually recover/transfer my old pictures and everything I have from iCloud files."
"iPhone can't restore data properly from iCloud after the last reset & restore. Is there any way to access/get iCloud backup for iPhone?"
iCloud is not new to you, because it serves as a very helpful assistant to back up iPhone data. Besides, iCloud not only effectively backs up iPhone data, but also protects your privacy with an encryption system.
However, the iCloud backup is limited. What's worse, iCloud gets stuck from time to time when resetting and restoring, risky of losing data. To keep your precious/private data safe, the best way is downloading iCloud backups to your computer and storing as a copy.
Now, this post will show the best 3 methods to download your iCloud backup to PC.
Part 1. What Causes You Need to Download iCloud Backup Files to PC?
Part 2. Preview and Download Data from iCloud Backup to PC (Selectively)
Part 3. Downloading iCloud backup to Computer via iCloud Official Website
Part 4. Download iCloud backup to Win 10/8/7/XP by Using iCloud Drive
Tip: The Same? Syncing with iCloud VS. Storing Data in iCloud Backup
Go Part 2 if you want to selectively download data from iCloud backup to PC, including photos, videos, contacts, messages, call logs, iMessages, WhatsApp, Kik etc. Besides, you can view iCloud content like messages on PC before saving to the local folder. Moreover, it owns a fast downloading speed.
Go Part 3 if you want to do it online. It only allows you to download pictures to computer, without previewing in advance. And it has a slower download speed, compared to Part 2 and 3.
Go Part 4 if you need to download only photos and videos (not including other files) from iCloud to Win 10/8.1/8/7. This method requires you to download and set up iCloud on PC first.
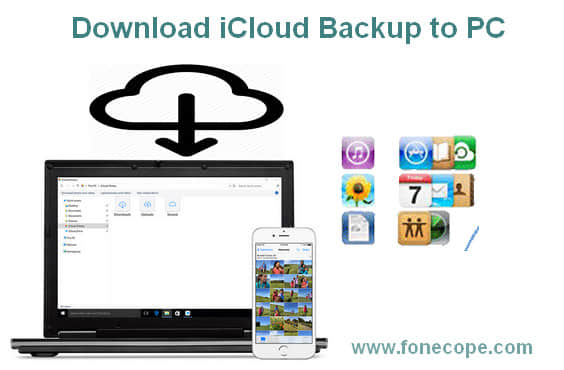
1. Insufficient Free iCloud Storage to Sync Data
Your iOS device allows you to back up your data via iCloud without computer, though providing only 5GB free storage space. By downloading the photos, videos, documents etc. to PC as copy, you can delete the old items on iCloud to free up space.
2. Not Want to Restore the Whole iCloud Backup to iPhone/iPad
You have a 16GB or 32GB iPhone/iPad and there is not enough available memory space on device. After your device was factory reset, you may need a way to selectively restore some files (you most need) from iCloud backup.
3. iPhone/iPad Device Is Lost or Stolen
Not have your iOS device at hand but got your data synced to iCloud? Downloading iCloud backup to PC is the best way to rescue your precious data.
Don't worry! Regardless of your situation, the following methods can help you download iCloud backup to your computer with simple steps.
If you are looking a professional extractor to restore various data types (more than 22) from iCloud backup, FoneCope iPhone Data Recovery is here for you to wisely download iCloud backup to PC computer and browse the details in advance before selectively retrieving them.
Software Features:
Download multiple iCloud backup files on PC, even without iPhone/iPad at hand
Selectively extract data from iTunes/iCloud backup and save to PC/Mac
Preview photos, videos, contacts, messages, WhatsApp etc. (up to 22 types) before recovery
Recover lost iOS data without backup fast and safe
Fix various iOS systems bugs and issues
Step 1. Choose a recovery mode and select data types
After downloading and launching this iPhone data recovery software on computer, now you can open this program. On the left side, the option to choose should be "Recover from iCloud Backup". Then click on the Start button.
After that, a window will show up to ask you to choose what data types that you want to restore from iCloud backup. When have chosen those wanted files, you need to sign in your iCloud account.
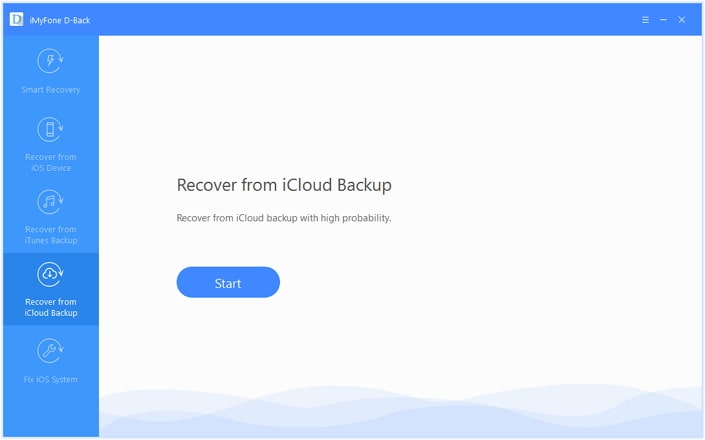
Step 2. Log in your iCloud account with ID and passcode
To access your iCloud backup, it requires you to sign in iCloud account. Don't afraid that FoneCope will invade your data, because it will never, and cannot keep your iCloud account info or content.
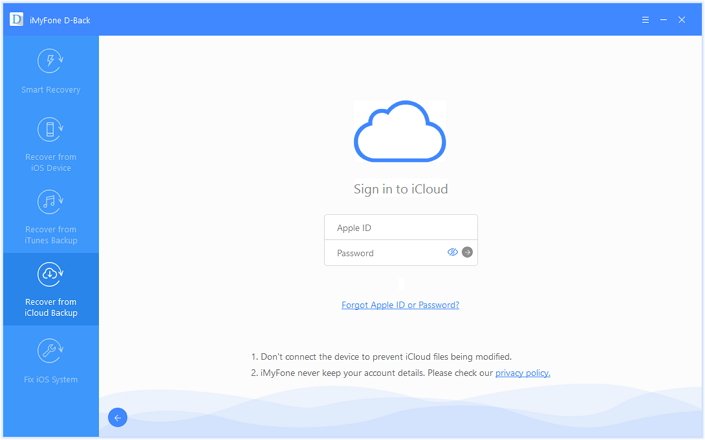
Step 3. Choose iCloud Backup to Download and Scan Files
Next, the software will show you all the backup files in this iCloud account. You can pick up those you want, and hit the button "Next" to download the specific iCloud backup on computer.
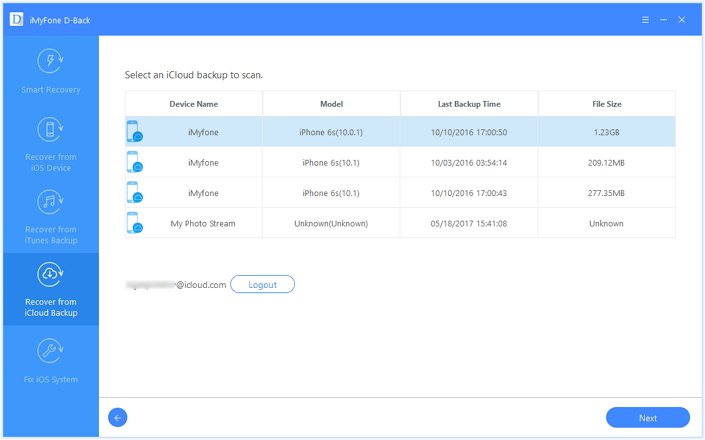
Step 4. Scan the downloaded iCloud backup on PC
The scanning process may last a few minutes. When it finishes, please browse through the results. Preview the files and choose some of them. And then click the Recover button save the iCloud data onto PC. After clicking Recover, you'll be asked to choose a location folder on your PC to store these files.
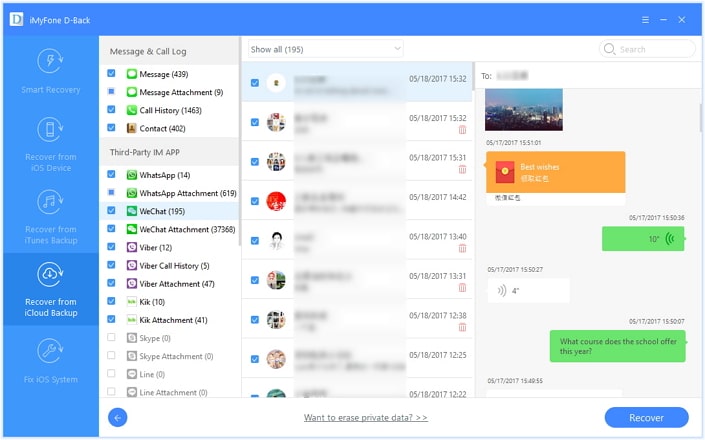
As you have seen, this tool is an effective way to download iCloud backup to PC and makes iPhone data recovery easy. There's nothing complicated that exhaust your energy.
It seems unbelievable that you can find your iCloud backup on a website. But, you not only can download any file that you have backed up from iOS device to iCloud, but also it is totally free to download iCloud backup to PC.
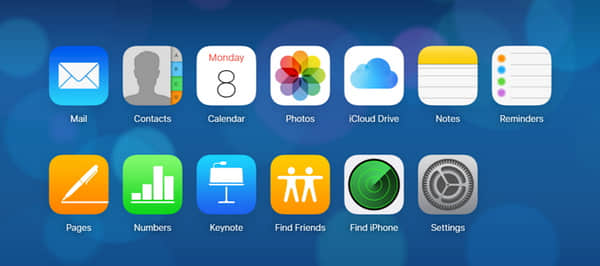
The specific steps are as follow:
On PC, go to iCloud.com via a web browser.
log in with your Apple ID and password.
For pictures: Simply click the Photos icon, select the photos you want, and then download to PC. You can find the download button on the top right corner.
For contacts, notes, reminders, mail, and calendar: However, you cannot find the download option for these categories. You can only access and view them online.
What if you want to download them to your PC? Try the method in Part 2.
Set the path and folder to save the downloaded iCloud pictures.
Firstly, you need to download and set up iCloud on your Windows computer through official download resource from iCloud Control Panel .
If this link does not work, please use another web browser to install iCloud Drive.
1. Restart your PC and run iCloud. Then you can sign in by entering your Apple ID and password.
2. Go to Settings, click iCloud, choose the features and contents you need to download (Only pictures and videos), and click on the Apply button.
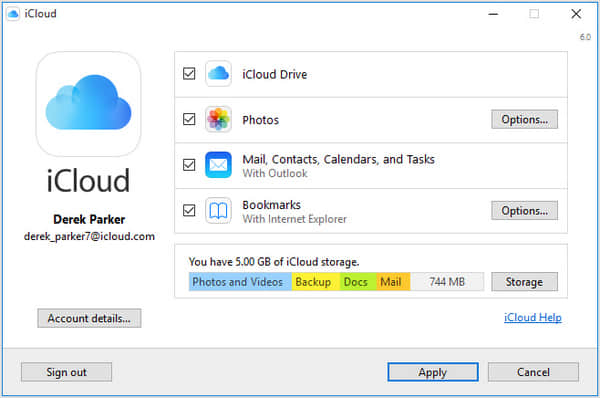
3. On your iPhone/iPad (iOS 12/11/10/9/8), tap Settings > iCloud > Photos > Download > Keep Originals. And then upload your iCloud photos and videos from device to PC.
4. Go to "iCloud Photos", and view the photos and videos in this folder on computer.
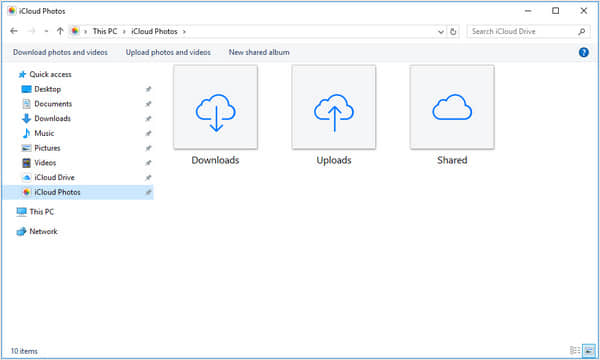
Tip: Press the Start menu on the keyboard, and find iCloud folder/Photos.
Syncing with iCloud and Storing Data in iCloud Backup are different.
The former - Syncing with iCloud: If you enabled Settings >> Name >> iCloud >> APPS USING ICLOUD, the iCloud data will change in real time according to the increase/decrease of iPhone/iPad data.
The latter - Storing Data in iCloud Backup: When you complete a backup, the data in the iCloud backup file will not change unless you perform a backup one more time.
Above 3 methods are available to help you access/download iCloud backup to PC/Windows computer: FoneCope iPhone Data Recovery, iCould.com, and iCloud Driver. There must be one that suits you. With the step-by-step guide, you can follow and download the iCloud backup file to computer with simple steps.
Hope these solutions do help you! Please leave a common and let me know!