"How do I delete saved messages on iPhone? Permanently? Because I'm about to give it away but afraid whether the deleted text messages are completely erased on my iPhone 6."
If the Message App on iPhone takes a lot of time to open or respond to your typing, or you can't send a text message quickly, you should delete saved messages on iPhone and free up space. In this case, please refer to the 2 methods in Part 1.
If you need to permanently delete text messages from iPhone, you need a professional tool to help you. Because the saved messages that you deleted on iPhone is not completed erased. They are simply removed by the operating system and hidden so that you can no longer see them. In addition, don't forget to clear iPhone backups that have the deleted messages.
Part 1. How to Delete Saved Messages on your iPhone? Free Up
Part 2. How to Permanently Delete Text Messages on iPhone?
Part 3. Delete iCloud Backup File That Has Deleted Messages
Part 4. Delete iTunes Backup That Containing Old iPhone Messages
You'll find 2 common ways to delete saved messages on iPhone, helping you free up more storage space on device. If iPhone messages taking up space but deleted, please refer to part 2 to know how to delete deleted messages on iPhone.
This requires you to select and get rid of saved messages on iPhone Massages app. And if you accidentally deleted important messages, you can recover deleted text messages on iPhone in this article.
1. Tap Messages app > tap Edit > tap the reading circle, then you can remove the whole conversation from your iPhone. Or tap to open a conversation > tap on any message > tap 'More'.
2. Then you can delete any message in this conversation you need. However, you think you've deleted the text from your iPhone, but you may find them in the spotlight.
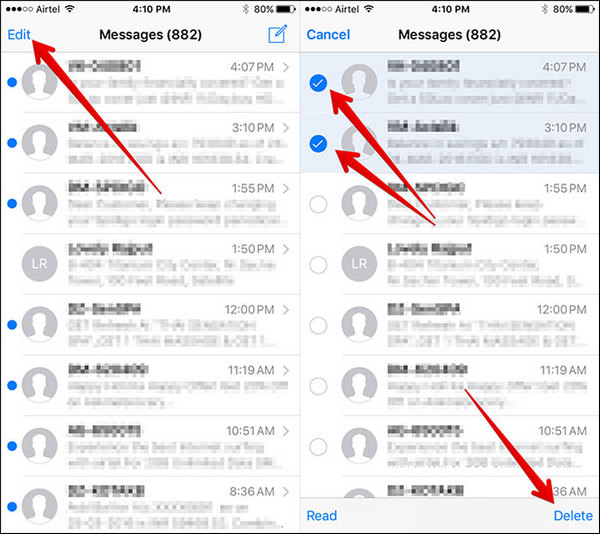
This method will delete your saved text messages that has been older that 30 days.
Go to Settings > Messages > Keep Messages > 30 Days > Confirm delete
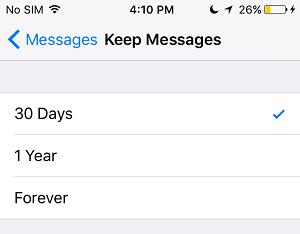
Now you've deleted saved text messages on iPhone, but you need to do more if you want to completely delete iPhone texts.
Data can exist everywhere. If you don't delete them completely, the deleted text messages could be found by others. Fortunately, FoneCope iPhone Data Eraser can help you permanently deleted messages from iPhone, 100% unrecoverable. It supports all iPhone 5/6/7/8/Plus/X/XS/XR Max.
Step 1. Connect iPhone to computer via a USB cable
After downloading and installing the program on your computer, connect your iPhone to your computer via the USB cable.
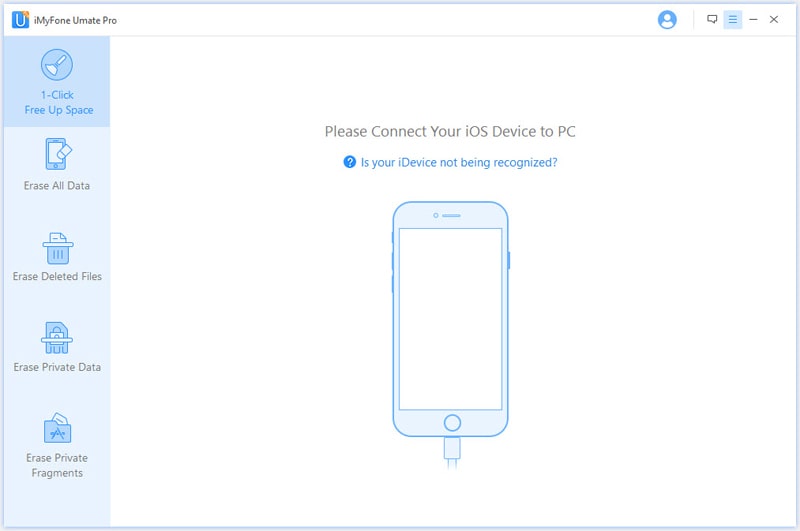
Step 2. Scan and erase existing text messages on your iPhone
Click "Erase Private Data" and check the text messages you want to delete. Click on the Erase Now button.
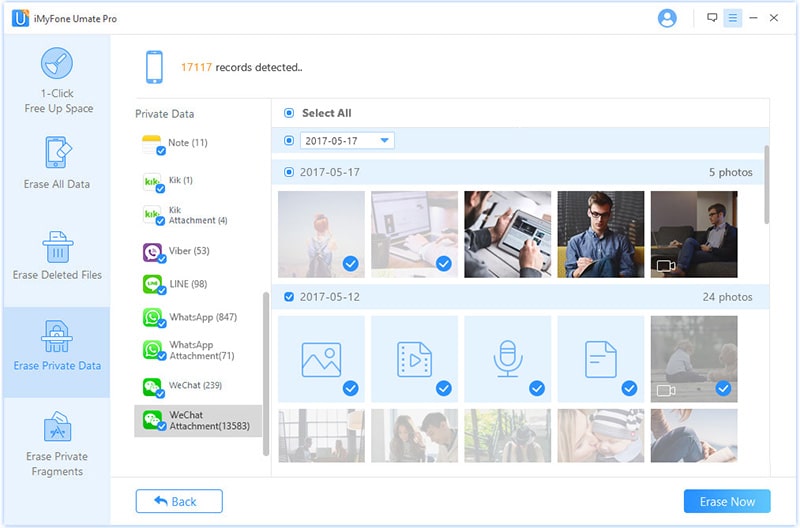
Step 3. Scan and delete deleted text messages from iPhone
The program will scan for the deleted text messages on your iPhone. after that, select all and click Erase Now.
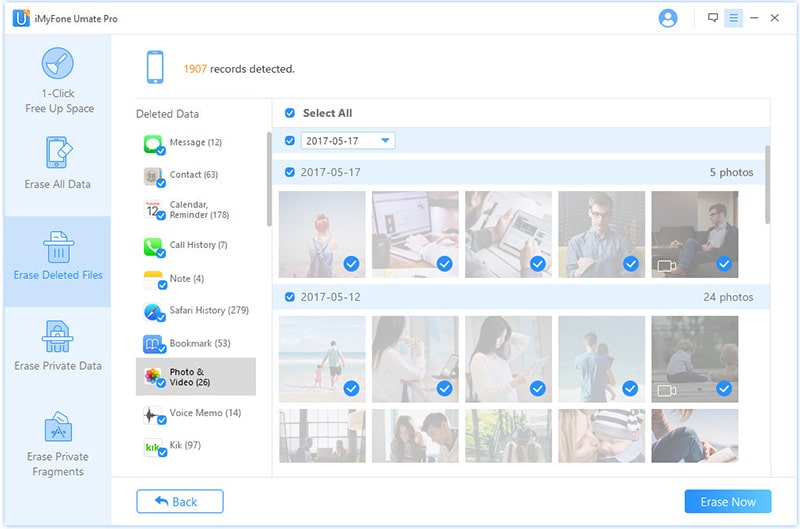
Now the whole process is complete, the messages (deleted or existing ones you choose) are permanently erased from your iPhone.
If you need to permanently delete photos from iPhone, please see this article.
1. Click on the Apple logo in the menu bar, then select "System Preferences."
2. Click on "iCloud" and then "Manage."
3. On the left, click on "Backups."
4. From the list, select your iPhone, then click "Delete."
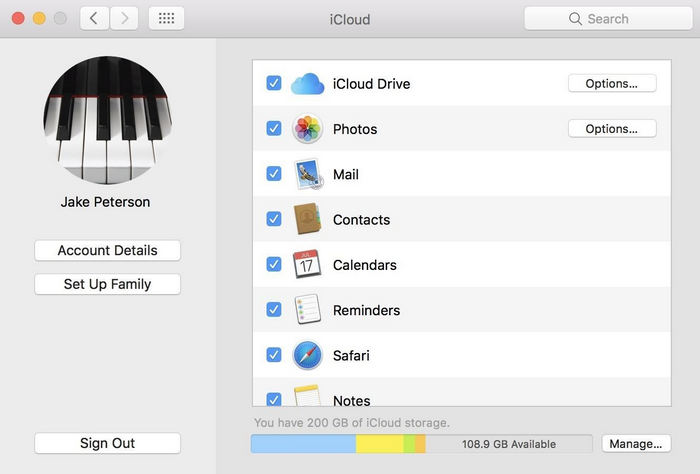
1. Open iTunes and click on "iTunes" in the menu bar, then "Preferences."
2. Click on "Devices." You should see a list of all devices with a backup stored on your computer.
3. Click on the backup you wish to delete.
4. Click on "Delete Backup" in the bottom-right corner.
5. On the pop-up confirm window, hit "Delete," then hit "OK" to exit the preferences.
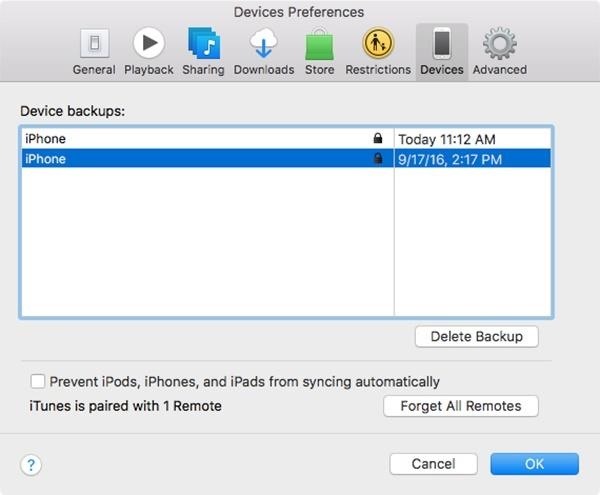
That's all. This article collects full solutions to delete messages from iPhone. And the normal way to delete iPhone messages just can help you delete messages from your iPhone. If you want to permanently delete messages on iPhone, get help of the FoneCope iPhone Data Eraser. At last, remember to delete the old iPhone backups that contain your deleted messages from iPhone.
If you got any ideas to share about deleting text messages on iPhone, welcome to leave a message below.