Before delivering the method to turn off Find My iPhone from computer, it is necessary to introduce a case.
There is a consumer's complaint that he has been demanded to turn off Find My iPhone if he was willing to get Verizon insurance claim on his iPhone 7. But he doesn't know how to make it.
But don't worry, we won't let the same happen to you. This article will show you how to turn off Find My iPhone on computer.
Part 1. What Does Find My iPhone Do?
Part 2. How to Turn off "Find My iPhone" on Computer
Tips. How to Completely Wipe Device After Turn Off Find My iPhone
It is acknowledged that Find My iPhone aims to track, locate, erase and remotely access your iOS device in order to protect your iPhone or iPad if they are stolen or lost.
There are numerous features in the following:
Have a clear location about your or your family members' iDevices on the map.
Track your iDevice in line with use Lost Mode.
Remotely access your iDevice or erase your iDevice's data.
Prevent your iDevice if it's lost or stolen by Activation Lock.
In line with above-mentioned features, it is suggested that you need to turn on Find My iPhone. However, if you want to restore a backup or erase your iDevice, what you need to do is to disable it.
In this part, what your priority thing is to own a computer because it is quite essential for the first step. Then the Apple ID account and password are needed.
Here are the steps about how do I turn off Find My iPhone from iCloud:
Step 1. Please make sure your computer has a good connection with the Internet because iCloud.com belongs to Cloud Corner. Then, use your computer to login into iCloud.com and sign in with your Apple ID and password.
Step 2. Please moves your mouse to choose "All Devices" (you can see it at the top on your screen). Then, choose the device which is stolen, lost or selling.
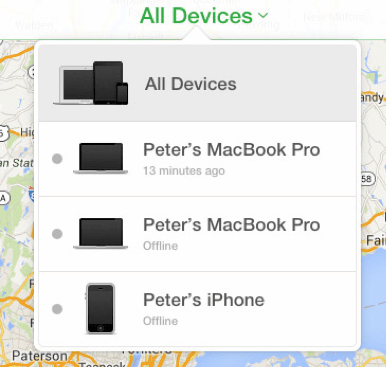
Step 3. After completing the above-mentioned, you will be informed about the device you choose. Ignore it and go to the next step.
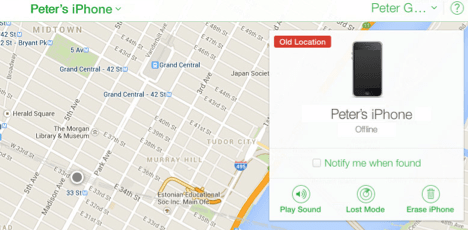
Step 4. Back to the center of the screen which appears "All Devices". If you see your name of the device which is stolen, lost or selling. Please click on this name and you will see numerous devices in the list. Then, the "x" will be appeared in the right of the device and click it.
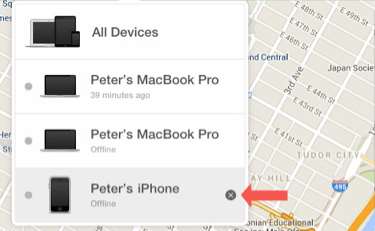
Step 5. When you've been completed the aforementioned steps, you can be allowed to remove the device and you just need to click "Remove". Done!
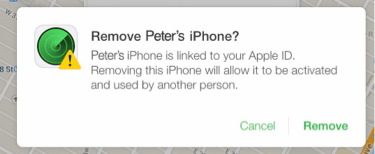
According to the above-mentioned method, you may clearly understand how to turn off Find My iPhone online and no longer troubled by can't turn off Find My iPhone.
As a common user, you may not clearly understand how to use third-party software. FoneCope iPhone Data Eraser is an effective software which can erase data from your iPhone.
It aims to help users to have the option for removing their data permanently in a simple way. There are lots of key features about this third-party software in the following:
Selectively wipe out the private data forever and make sure your personal data including the previously deleted is non-recoverable.
Wipeout Snapchat history, Facebook, or Chrome private fragments, and more third apps.
Clean up all hidden junk such as files, trash, caches or temp files by one-click.
Clear history on iPhone completely and thoroughly.
Depending on your demands or preferences, choose the appropriate level of security because it provides users with 3 levels of security.
Here are the steps to completely wipe the iPhone after turning off Find My iPhone:
Step 1. Open your computer. Connect your iPhone to your computer via the USB wire and launch FoneCope iOS Data Eraser.
Step 2. Depending on your preferences and needs, choose the appropriate mode for wiping out the data. By these erasing categories, it can guide you to delete your iCloud account permanently without using a password. Then, select a suitable option such as the Erase All Data and click Scan.
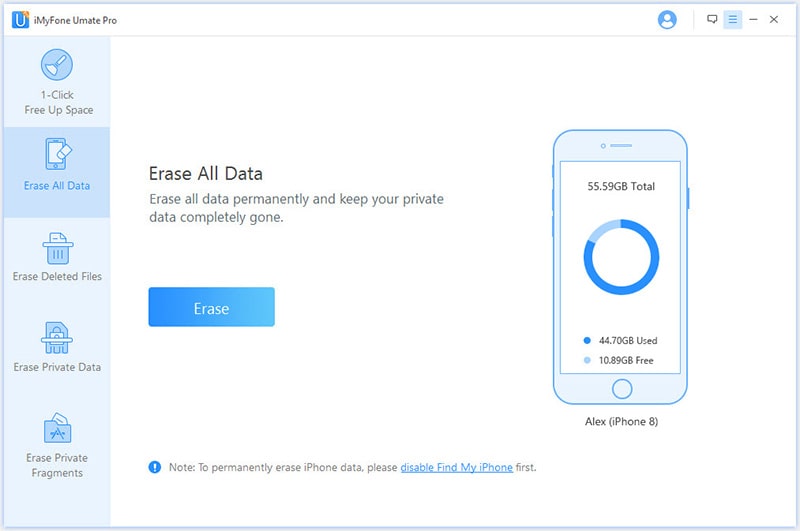
Step 3. After completing the scan, the window will appear all data and you can choose the data that you desire to wipe out. For example, click Photo & Video and select the photos you want to delete.
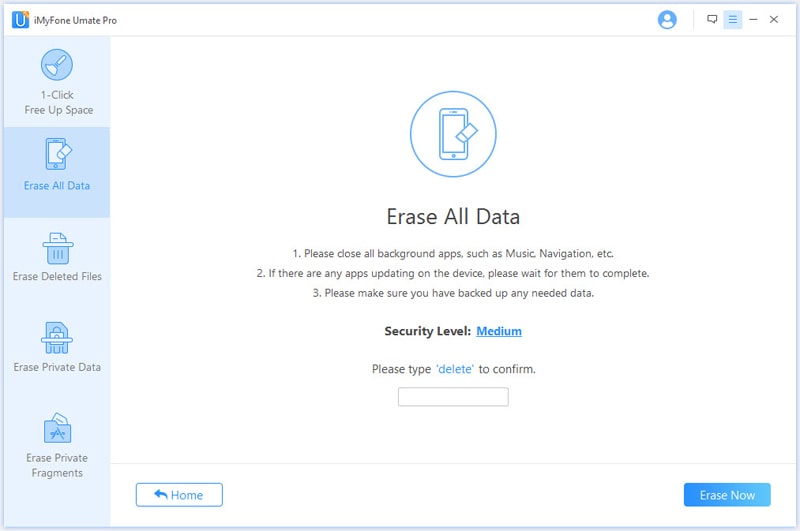
Step 4. Eventually, find the "Erase Now" button at the right of the bottom of the screen and click it. The software will delete the data. When the process completed, it also erases your iCloud account.
In the end, hope this article can make you know how to turn to Find My iPhone off from computer. Meanwhile, you can learn how to erase data on your iPhone through iOS data eraser when the Find My iPhone is disabled or forgetting the password.
Provided that you have any suggestions or problems, please let me know. I am very pleased to hear the customer's voice to make this article better.