"Something goes wrong. It's odd that I can't turn off Find My iPhone. Does this situation only stay still?"
Sometimes it's very troublesome that Find My iPhone won't turn off. Find My iPhone is an exclusive security setup, featuring powerful functions to tag your location, remotely wipe your data, and track your device when it's lost.
However, this feature is mixed well. This is because when we intend to sell the device to others, we must turn it off or our privacy will be leaked.
But how to fix it when you can't turn off Find My iPhone? Tips will be shown to you in this post and let's do it!
Part 1. Fix "Cannot Turn Off Find My iPhone" with Settings
Part 2. Remotely Fix Turning Off Find My iPhone Stuck Problem
Part 3. "Can't Turn Off Find My iPhone" Fixed via Recovery Mode
Part 4. The solution for "Can't Turn Off Find My iPad/iPhone" without Password
Bonus Tip: Completely Erase without Turning Off Find My iPhone
Fixing can't turn off Find My iPhone through built-in options is the ordinary approach we may choose because it's easy to find and manipulate. To do this, you should:
Step 1. Navigate to "Settings" and choose "iCloud". You will see "Find My iPhone" option as you glide down the list.
Step 2. Slide off the icon to turn it into a grey color.
Step 3. Type your Apple ID password as required and tap on "Turn Off".
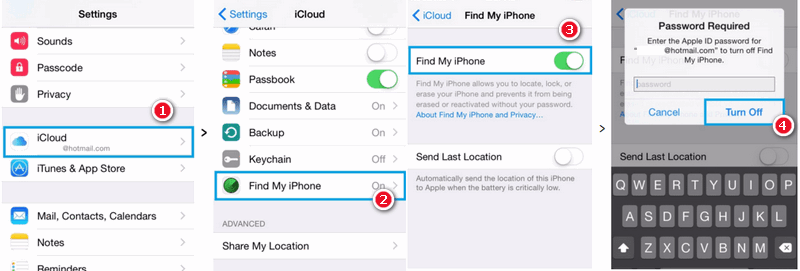
If you carefully remember the ID number and password of your iCloud account, the metrics in this section is suitable for turning off Find My iPhone stuck.
Step 1. Power off your iPhone to disconnect iCloud account. There is no chance to turn off Find My iPhone as long as your device can be detected.
Step 2. Go to www.icloud.com and log in with the ID number and password from the designated iPhone.
Step 3. Choose to run Find My iPhone with a green icon.
Step 4. Choose "All Devices" from the top and then find the name of your iPhone. Mark it with a green point.
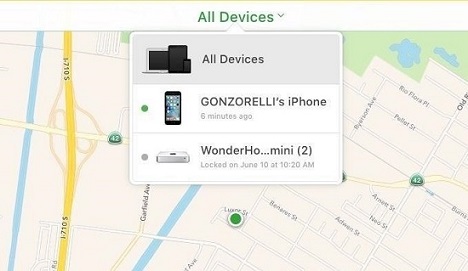
Step 5. Once you make a choice, a prompt window will show up, displaying the details of the selected iPhone.
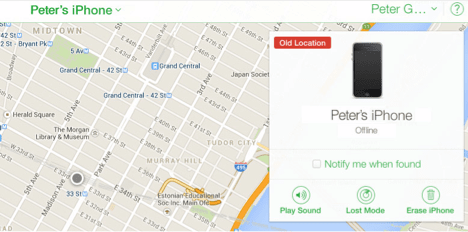
Step 6. Skip the window and go back to the "All Devices" list. When you choose specific iPhone, there is an "X" icon for removing your device. Click on it to remove your selected iPhone from Find My iPhone.
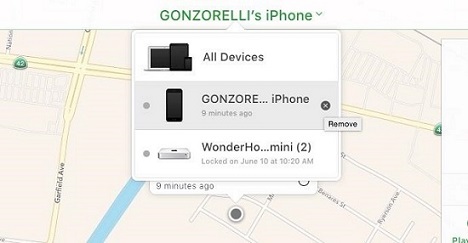
Step 7. Click on "Remove" button to make a confirmation.
After that, you can remove iCloud account from iPhone or iPad.
The internal error may result in Find My iPhone won't turn off, so at this point, we can try Recovery Mode to reset our phone back to normal.
Step 1. Download iTunes with the latest version. (Don't launch it first.)
Step 2. Connect your iPhone to your PC and restart your iPhone.
(Don't lose hold of the buttons until you see iTunes icon shows up, even you see an Apple icon.)
For iPhone 8 or later versions:
Press Volume Up button and release it quickly and do the same for Volume Down button. Then, press and hold the side button until you see iTunes icon showing up on the screen.
For iPhone 7 or iPhone 7 Plus:
Press and hold the side button and Volume Down button at the same time until you see iTunes icon on the screen.
For iPhone 6s and older versions:
Press and hold the Home button and the top (or side) button until iTunes icon appears.
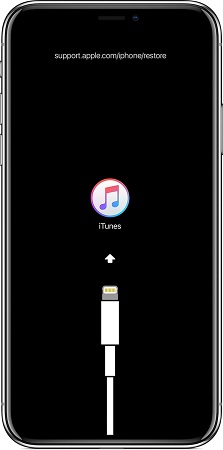
Step 3. Then you will have two options: Restore and Update. Choose the latter and iTunes will try to reinstall iOS without erasing your data.
Step 4. When Update progress finishes, you can reset your iPhone and turn off Find My iPhone again.
Surprisingly, there is another ingenious approach to fix that you can't turn off Find My iPhone to reset/restore. It is suspected to be a bug in iCloud, but, anyway, it can help you solve the problem.
Step 1. Navigate to Settings and choose to enter the iCloud section.
Step 2. Delete the existed password and type a wrong one deliberately.
Step 3. A prompt window will show up noticing you the discrepancy of your typed ID number and password.
Step 4. Take it easy to tap on OK and Cancel it.
Step 5. Then you are in the iCloud interface. Delete all of existed information and tap on OK again.
Step 6. Now you can go back to the iCloud page and there is no need to worry about Find My iPhone option because it has been disabled automatically.
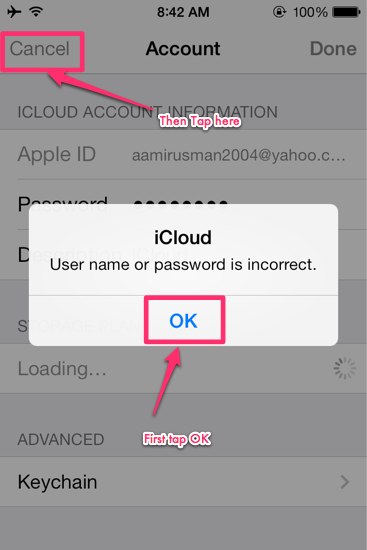
Most importantly, we can try to wipe iPhone without turning off "Find My iPhone". Make sure you remember your Apple ID and password, as Apple policy requires you to enter your Apple ID password, whether you are logged in or out.
Even though you cannot turn off Find My iPhone, there is a software, FoneCope iPhone Data Eraser, which can help permanently delete everything on iPhone.
1. It's available to preview and select files to erase.
2. Previously deleted files can be deleted again for permanent deletion.
3. 3-level modes are provided for various needs.
4. Strong compatibility with iOS systems, even in iOS 12/11.
5. A firm guarantee of the unrecoverable nature of deleted data.
6. Private tracks generated from, for example, external applications can also be detected and erased.
Step 1. Connect your iPhone to PC with a data cable and then launch iPhone data eraser.
Step 2. Choose "Erase Private Data" as screenshot shows and there is a brief introduction about the mode. Read it and click on "Scan".
(This mode is as an example and you can choose other modes on your needs.)
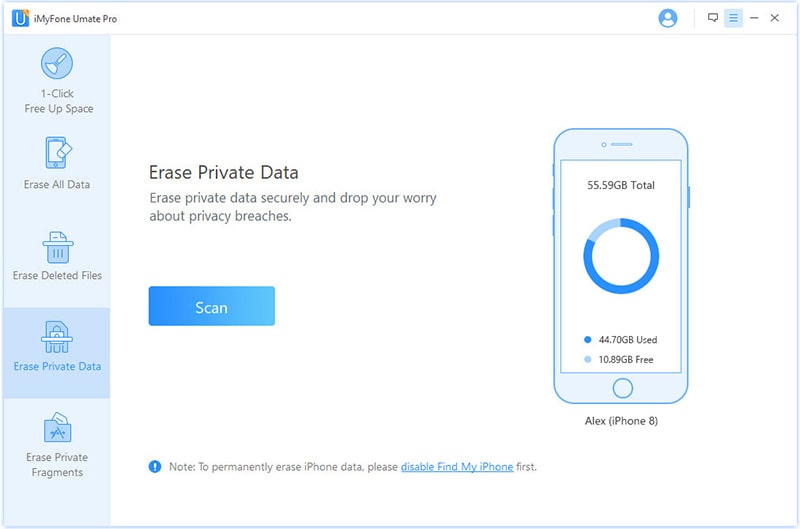
Step 3. Once scan progress ends, you will have a detect result. You can preview them before selecting.
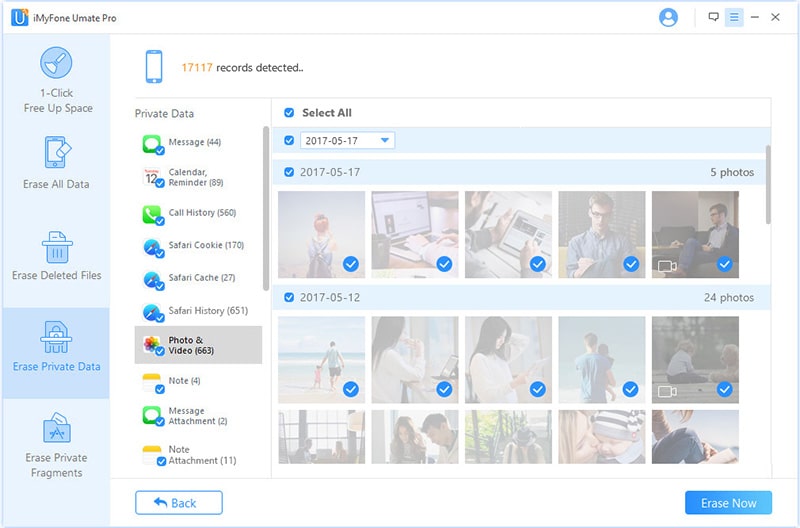
Step 4. Tick on the files you prefer and click on "Erase Now" for the final step.
Now all private data on your iPhone has been deleted and cannot be recovered ever.
That's it! Isn't easy to fix can't turn off Find My iPhone issue. But due to the uncertainty during the subsequent operations, don't forget to back up your data, and it's quite essential to form a habit of this routine.
But don't be confined to the methods above, for the listed ones are the tips of the iceberg. It's greatly welcome to share your better alternative if you have.