"How do I reset Windows 7 password without disk? I forgot the newly set Windows 7 password yesterday, and no reset disk. Now I am eager to bypass the password-locked login interface without losing data."
Many people don't have the habit of preparing for the worst results. When something like "forgotten Windows 7 password no reset disk" has happened, how do we deal with the challenge?
Fortunately, current technology allows you to make up for the loss and reset Windows 7 password without disk. Now, this article will cover all the useful methods for you to choose from.
Part 1. Reset Windows 7 Password without CD or Software
Part 2. Reset Password Windows 7 without Disk (CD)
Part 3. Windows 7 Password Reset without Disk (Software)
Part 4. Other Tips for Windows 7 Forgot Password No Reset Disk
I will introduce 2 complicated but effective methods, both involving CMD. If you do not want to reset the password with a CD or software, use these methods to reset administrator password Windows 7 without disk.
This is how to reset password on Windows 7 without disk in safe mode. Its steps for changing password are much simpler. However, you should only try it when enable the built-in administrator.
Step 1. Restart your computer, then press F8 key while booting to enter the "Advanced Boot Options".
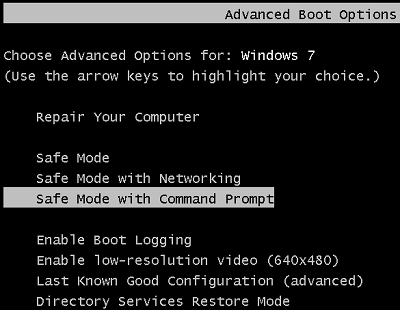
Step 2. Now use the "↑" and "↓" keys to choose the "Safe Mode with Command Prompt".
Step 3. Then press "Enter" key to go to the Command Prompt window. You can now change your password as a built-in administrator.
Step 4. Type the following command: Net User <Username> <New Password> as needed.
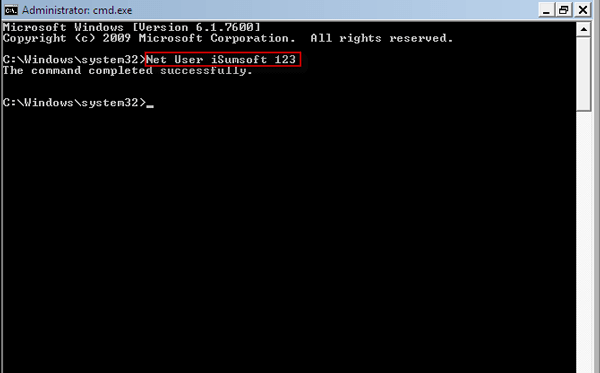
Step 5. Wait for a while. If the screen says "The command completed successfully", you can log in to Windows 7 with the new password.
If you are interested in resetting admin password Windows 7 without disk, please understand and follow the instructions carefully.
Step 1. Turn on or restart the computer. While booting, press and hold the "Power" button for at least 5 seconds to force a shutdown.
Step 2. Start the computer again, and it will give you two choices: "Launch Startup Repair(recommended)" or "Start Windows Normally". Choose the first one.
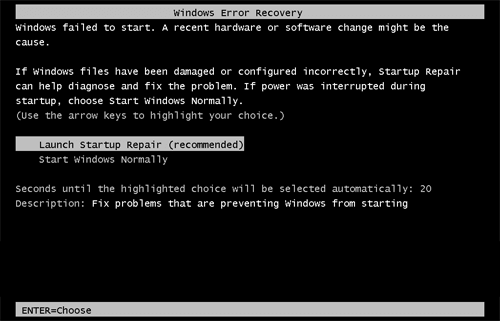
Step 3. Wait for a while. Now that you receive a pop-up asking if you want to restore your computer to its previous point, click "Cancel".
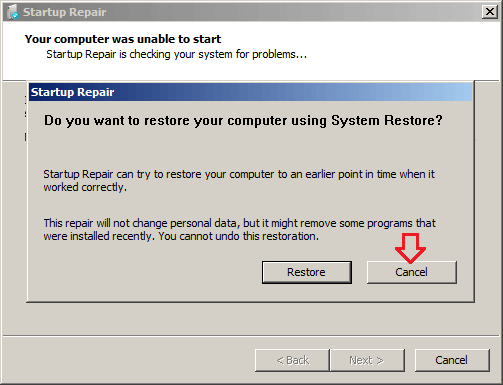
Step 4.At this point, it will initiate a long-term repair scan and analysis, after which it will prompt you that Startup Repair cannot repair this computer automatically, click "View problem details".
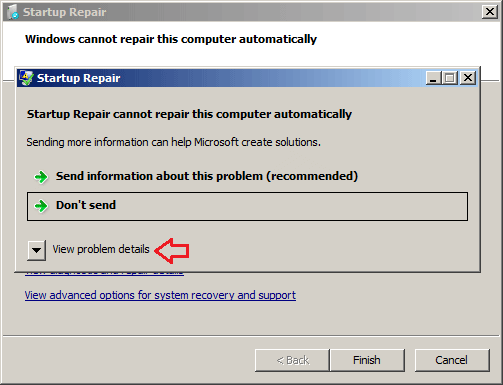
Step 5. Scroll to the end of the report, and click the last link to view the offline privacy statement. And it will open in the "Notepad".
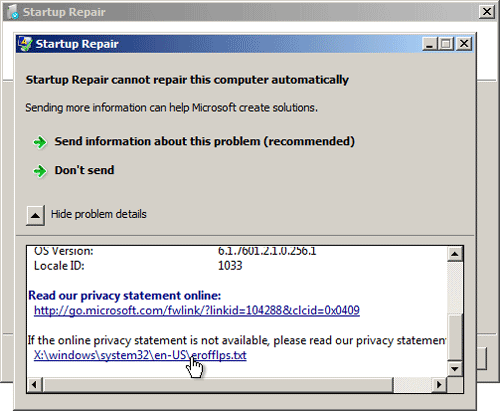
Step 6. Click the "File" button, select "Open", then in the pop-up window, change the "Files of type" field to "All Files" and select sethc.exe by the path: C: \windows\System32\sethc.exe.
Step 7. Rename the sethc.exe file to "sethc-copy" as the backup file.
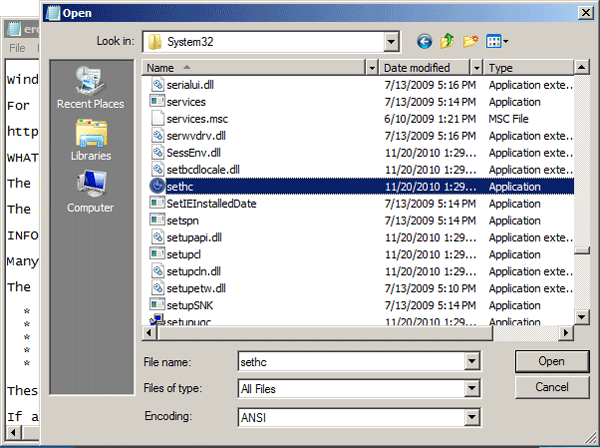
Step 8.Locate the file named cmd.exe or cmd in the same folder and rename it to sethc.exe.
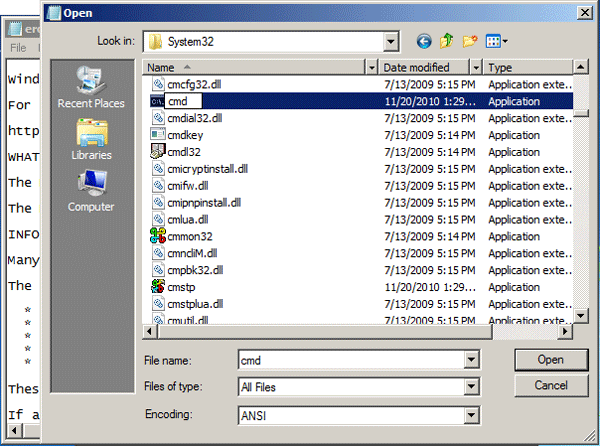
Step 9. Save and close all windows and restart the computer.
Step 10. While restarting, hold down the Shift key 5 times to open a Command Prompt window.
Step 11. Enter the command to replace the original username and password: net user <username> <new password>. As shown below, I changed the username to top-password.com and the new password is 123456.
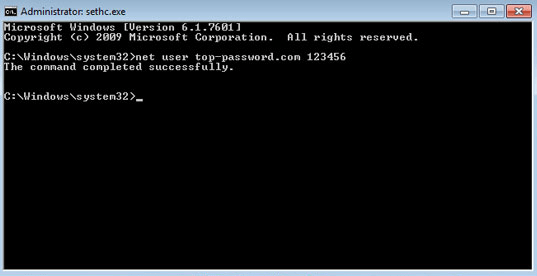
Step 12. Finally, close the CMD and log in to Windows 7 with the new password.
Step 13. After bypassing Windows login interface, change the sethc.exe file back to cmd.exe.
The above describes how to bypass Windows 7 password without CD. Similarly, here it will crack the Windows 7 password using CMD, but with the help of the installation CD.
Forgot Windows 7 password no disk? This is a solution worthy of reference.
Step 1. Insert the installation CD into PC Windows 7 and boot the computer from the CD. When the "Install Windows" window appears, click "Next"
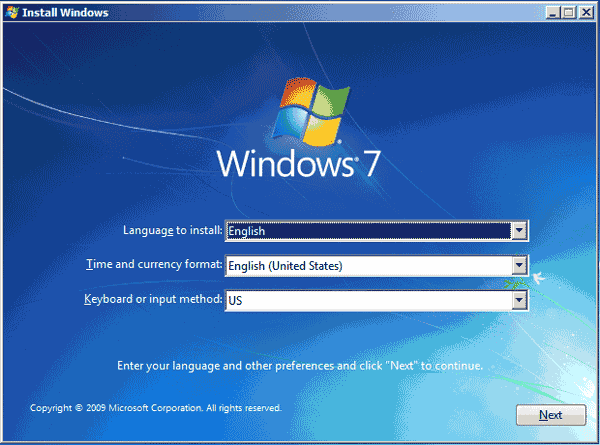
Step 2. Select "Repair your computer" in the lower left corner. If you are sure that [your device] is displayed in the "System Recovery Options" dialog, click "Next".
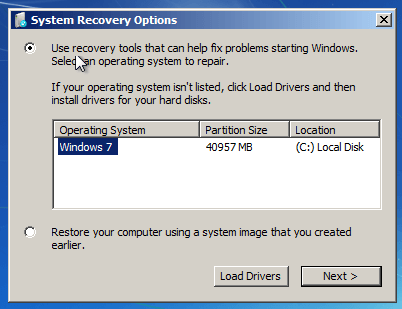
Step 3. Now select the "Command Prompt" option and the CMD window will appear.
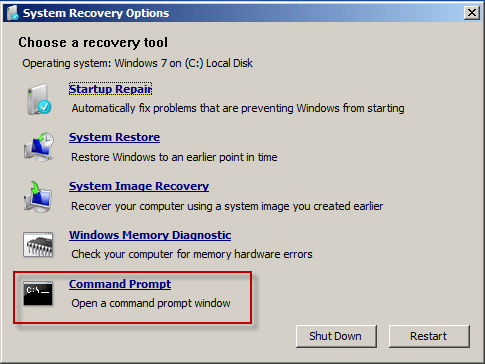
Step 4. Type the command: copy c:\windows\system32\sethc.exe c:\ and press "Enter" key. When asked: Overwrite c:\sethc.exe?, type "Yes" and press "Enter" key, 1 file(s) copied command will appear.
Step 5. Then type the command: copy /y c:\windows\system32\cmd.exe c:\windows\system32\sethc.exe, and press "Enter". Similarly, 1 file(s) copied will appear.
Step 6. Type exit and press Enter key. You have now closed the CMD window.
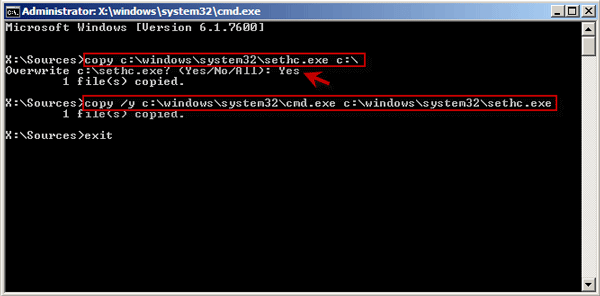
Step 7. Take out the CD and restart the computer.
Step 8. Press Shift 5 times to display a window called sethc.exe while restarting.
Step 9. Type the command to change the login username and password: net user <username> <new password>, then press Enter.
Step 10. When it says "The command completed successfully.", close the window and you can access computer with new password.
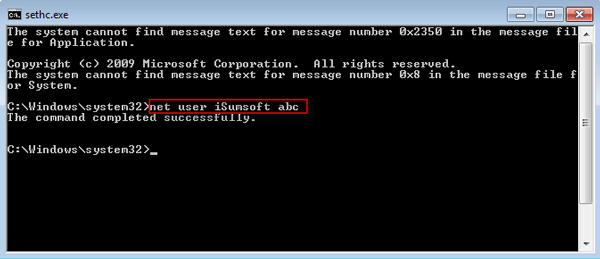
Do the above 3 methods successfully reset Windows 7 password without disk or USB? If not, you can get solutions in this section.
Ophcrack can run Windows, Linux/Unix, Mac, which is a free and easy-to-use tool for password recovery. Although it recover Windows 7 password without disk, limited to 15 characters, it does meet the needs of most users.
Step 1. Download the latest version of Ophcrack on another computer.
Step 2. Burn the downloaded Ophcrack ISO image file to a USB flash drive or CD/DVD
Step 3. Restart the locked Windows 7 computer. Do not stop pressing the "F2" or "DEL" button until you enter the BIOS Setup Utility. Boot your computer from the CD/DVD flash drive
Step 4. After that, Ophcrack will automatically detect the device and crack the password. Finally, the password will be displayed on the screen.
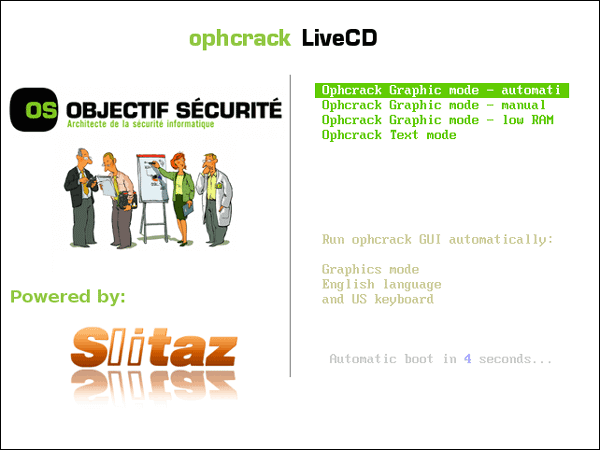
This is the easiest and most straightforward way to reset windows 7 password without disk. The entire process from download to reset can be done in 10 minutes. Even if you don't have another PC/Mac, just an Android phone can solve your problem.
First, take a look at its advantages!
1. Can support USB, CD, DVD to create password reset disks
2. It can create countless Windows password disks to share with friends and family.
3. Support for running on Windows, Mac and Android phones.
4. Quickly reset Windows password in 3 steps without losing data.
How to Reset Password on Windows 7 without Reset Disk
Step 1. Create a Password Reset Disk
Download, install and run Windows Password Genius, and then select "USB Device" or "CD/DVD" as needed.
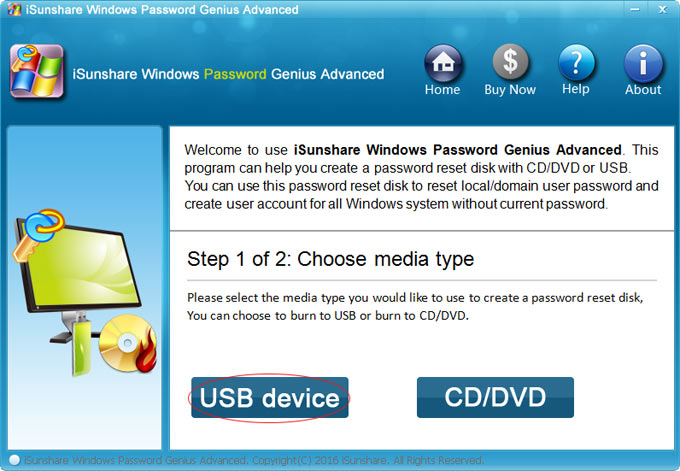
Insert the USB flash drive/CD/DVD into the locked computer and click "Begin Burning" Button.
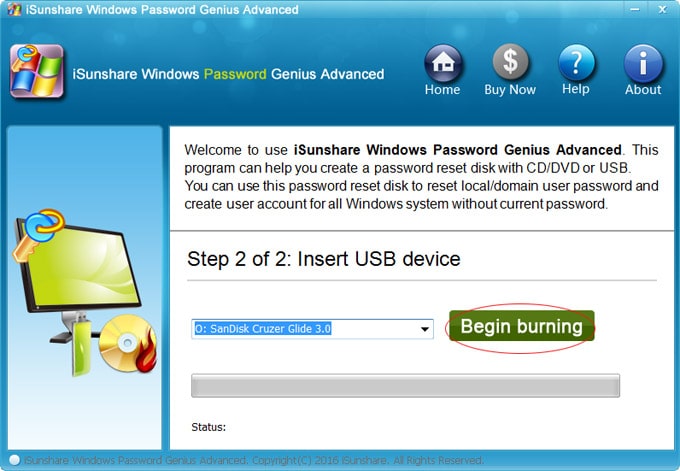
When the following prompt appears, the backup disk has been successfully created and then click "OK".
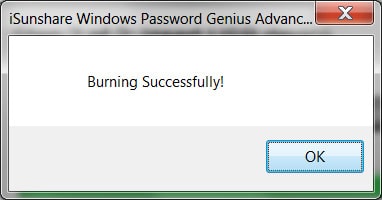
Step 2. Boot the Computer from USB/CD/DVD
Insert USB (CD/DVD) reset disk into a password-protected computer and start or restart it.
While booting, press "BOOT" key repeatedly to display "Boot Menu".
Then select "USB DISK Pro" or "UEFI: USB DISK Pro" (or USB flash drive).
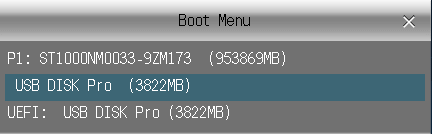
Step 3. Reset the Password for Windows 7
Go to Windows Password Genius, select the user account you need, click "Reset Password" and enter your new password.
After going back to the main interface, click "Reboot". You can now log in to Windows 7 by entering new password.
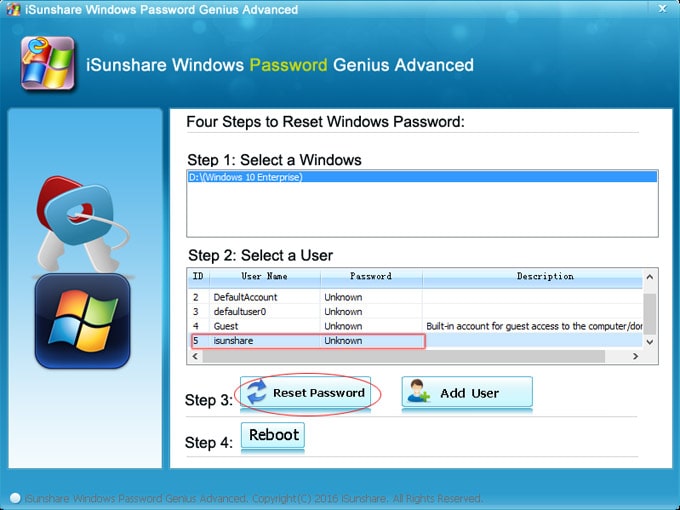
Windows Password Recovery has more functions than Password Genius. This full-featured tool can not only delete or reset local and administrator password, but also unlock other sign-in options such as Windows Hello Fingerprint, Security Key, Picture Password and so on. If you want to unlock other sign-in options, it is a more suitable choice.
I believe that you have reset password on Windows 7 without reset disk, but if you fail to reset password or don't want to use these methods, consider the tips mentioned below.
If you forgot password Windows 7 no reset disk, just another user has the same administrative rights, you can reset the password on the other computer by Control Panel > User Accounts and Family Safety > User Account > Manage another account.
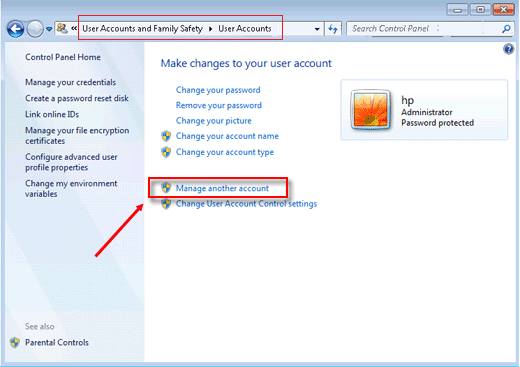
If your Windows 7 has reset password and no disk, reinstalling Windows 7 is your last choice. What you need to know in advance is that it will delete all the data in your account.
Based on the built-in administrator account enabled, there are 7 methods to reset Windows 7 password without disk. I hope that you can find the right way and regain access to Windows 7.
If the methods for "Windows 7 forgot password no disk" are useful, please give us more encouragement and we will continue to provide higher quality articles.