"It always shows me that process system isn't responding when I reboot my Android phone every time. It gives me two options - Ok and Wait, and it is bothering me. What should I do to fix it?"
This issue almost is the common failing on all Android phone, no matter you are using Samsung, LG, Huawei, Sony, or Xiaomi. Even if you tap the Ok or Wait, it still will turn up again next time.
If you are bothered by this issue, you should come to check this article, providing 7 solutions to fix process system isn't responding on Android phone and tablet.
Part 1. What Causes Process System Isn't Responding?
Part 2. Reboot Device to Fix the Android Error
Part 3. Free up Your Android Phone Space
Part 4. Move Apps from SD Card to Internal Storage
Part 5. Keep Software or Apps are Latest
Part 6. Fix Process System isn't Responding with FoneCope
Generally, the process system is not responding issue often happens to applications from other unknown sources rather than the official app store. Besides that, the followings set about the other common causes:
1. Malicious apps installed.
2. Your device and application are not compatible.
3. The memory card or other external SD card has insufficient storage space.
4. The SD card is damaged.
5. Lacking specified file.
6. For rooted users, Custom ROM is unauthentic.
Think back how long you did not reboot your phone? restarting the phone can immediately stop all running the program including repair process system errors.
1. Press and hold the Power button until Boot Interface prompts up.
2. Choose Reboot option to restart your device.
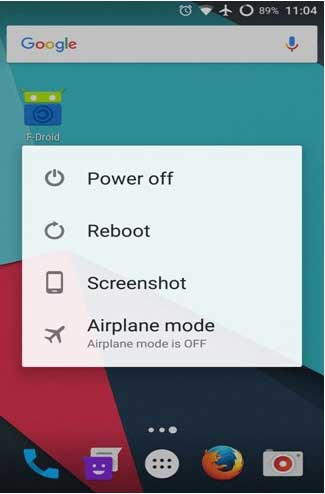
In addition, you can try the steps below to restart your device if the instructions above don't work.
1. Press and hold the Power button and Volume Up button until the screen turns black.
2. Then press the Power button to restart your phone again.
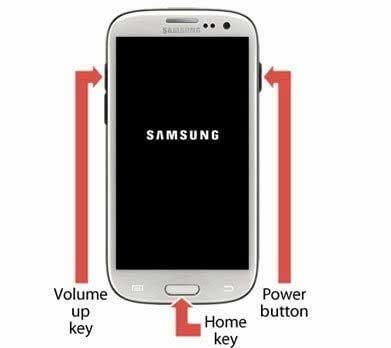
If there is not enough storage provided, the app data reading will be affected and some error will generate such as the error of Android system UI isn't responding. Make sure your device has enough room and no less than 300 MB.
If your storage room is not enough, you can clear cache by:
1. Go Settings and Navigate to Storage.
2. Find Cache Data (or Saved Data) and choose Clear Cache.
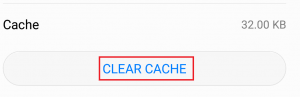
To force stop app, you can follow:
1. Tap on Settings and get to Memory and Storage.
2. Choose Memory under this section and you can preview the condition of Memory usage.
3. Just tap on one specific App that consumes most of the memory and chooses Force Stop to release some RAM.
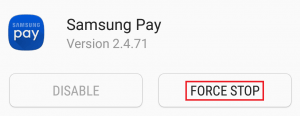
Typically, most people will identify the SD card as the destination for the installation application, which will optimize the operation of the internal system.
Conversely, installing too many applications can prevent the application from launching on the SD card and further trigger the "process system not responding" error.
To get rid of such trouble, you have 3 choices to do:
1. Remove the Apps installed in SD Card then reinstall to internal Storage.
2. Upgrade your SD Card to enlarge its storage size.
3. Some older Android models only support SD card less than 32GB
Did you ignore the update info of app and system? A new update always can fix the bugs that exist before, and it may also include the Android process system isn't responding issue.
For App Update
1. Launch App Store on your device (take Google Play Store for example).
2. Tap on the setting menu icon from the top left corner.
3. Choose Apps & Games and then My apps & games under that option.
4. Then you can see a list of Apps that need to update. Just tap on Update All for the one-click update.
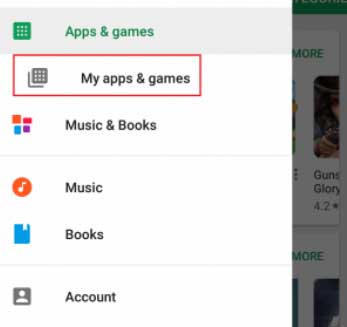
For System Software Update
1. Navigate to Settings and choose About Phone.
2. Select Software update and then tap on Check for Updates.
3. The device will automatically search and download the latest version of the system if there is one.
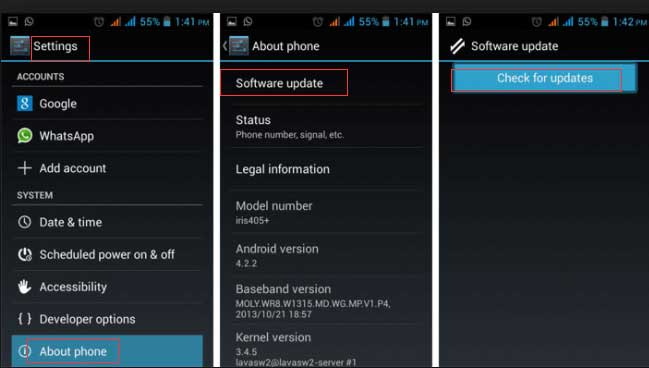
Here is a professional third-party tool for repairing Android issue - Fone Toolkit, even if you are annoyed by the process system isn't responding issue. Follow the steps and just one click to fix it
Note: If you have the annoyance about there was a problem parsing the package, this software also can fix it.
Step 1. Launch Fone Toolkit (Android Repair) and choose Repair option at the first interface.
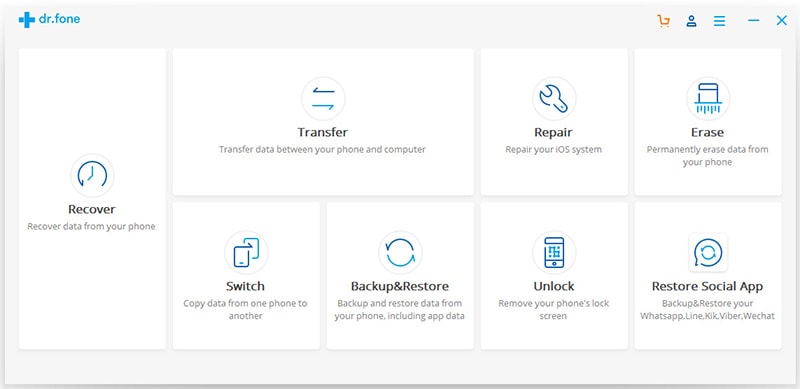
Step 2. Connect your phone to PC with a US cable and the software will detect your mobile device. Choose Android Repair version as you are using an Android device.
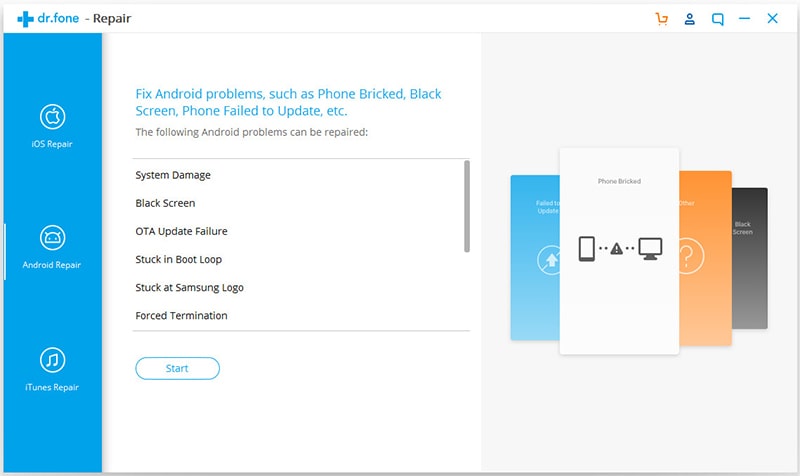
Step 3. Choose the right details matching your device and follow the prompt to type "000000" to confirm. Click on "Next" to continue.
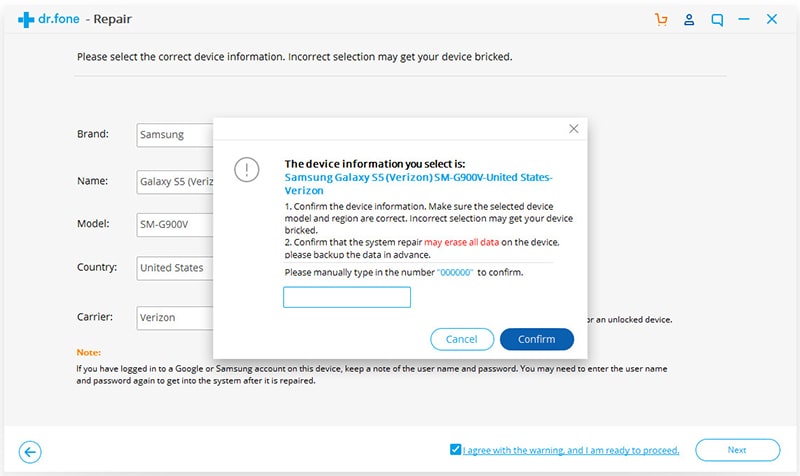
Step 4. Choose the right way to enter Download mode. (Ways are provided for users with or without a Home button.)
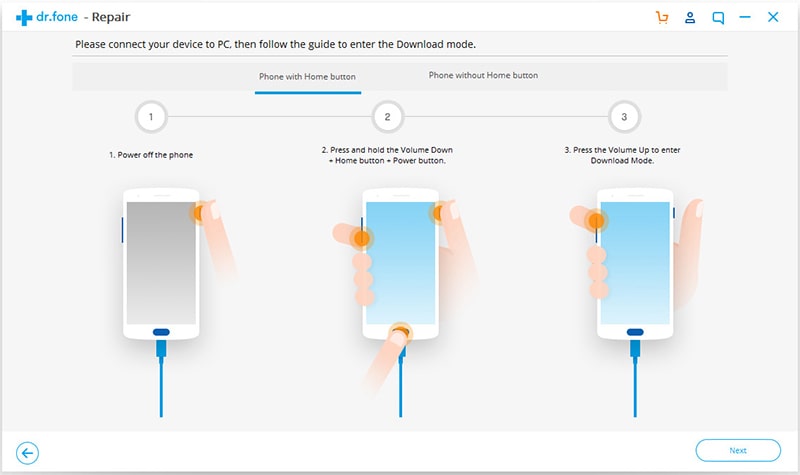
Step 5. Once the new system software downloaded, the software will install in on your device. Just wait for minutes and the operating system repair will finish.
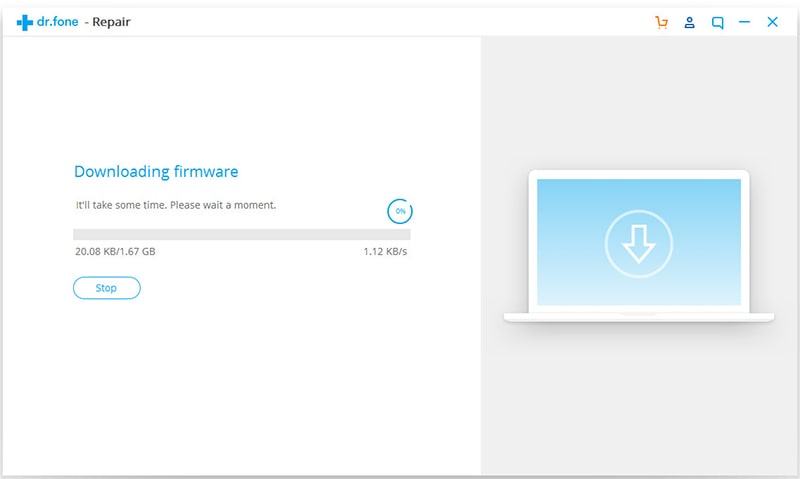
Too many cached files can lead to errors in the operation of the application, such as process system error, so clean up the cache in regular is a significant and crucial step in daily use of your phone.
Note: The steps to enter Recovery mode below varies from mobile models, you can search online to check the suitable way to enter.
1. Turn off your device or you can just remove the battery to force it to power off.
2. Press and hold the Home button, Power button as well as Volume Up button.
3. Release the Power button once you feel vibrate from your device.
4. When the sign of Android System Recovery shows up, release the other two buttons.
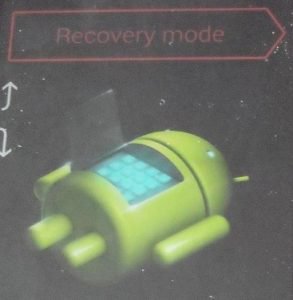
5. Press Volume Down button to choose Wipe Cache Partition and press Power button to confirm.
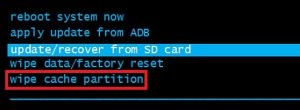
6. After the finish of this progress, you can restart your device to check whether the issue has been solved.
Finally, if the above methods fail to help you solve the process system not responding issue, there is one trump card you can play: to Factory Reset Your Phone!
Note: This tip will erase all data and settings that you made previously, so if you want to keep the data and files safe, then remember to back them up for recovery.
1. Go Settings and find Back & Reset from the menu.
2. Tick Back up my data for backup creation.
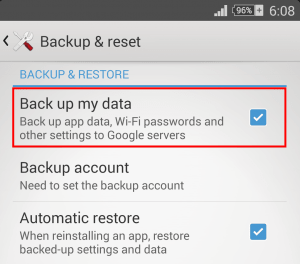
3. Then choose the Factory data to reset and then tap on Reset Phone to confirm the steps.
4. Choose to Erase everything for the final step.
5. Your phone will restart as soon as the factory reset progress ends.
Process system isn't responding could be caused by many reasons, but this post has shown you 7 useful ways to fix it, hope you have set free away from the bother of process system not responding.
After reading this post, if you have any good idea or question, welcome to talk to us. Leave your words on the below, we will reply to you as soon as possible.