"Is there any way to reset password on Windows 10 without disk? I changed the account login password yesterday, but unfortunately forgot windows 10 password and no reset disk"
Windows 10 is the latest operating system and very popular among users. But Windows 10 forgot password and no disk may leave you in an awkward situation, so how do you solve it?
This article collected 8 ways to reset Windows 10 password without disk for different accounts (including local account, administrator account and Microsoft account) as well as different scenarios of Windows 10.
#1. Shared Administrator Privileges
#3. Built-in Administrator Account
If you share the computer with family or friends, that is, if other users have administrator privileges on this Windows, use this method to reset Windows 10 password without disk or USB.
Step 1. After opening another computer, click the "Win" icon in the lower left corner, then type "Computer Management" in the search box next to the "Start" button, and then click the "OK" button.
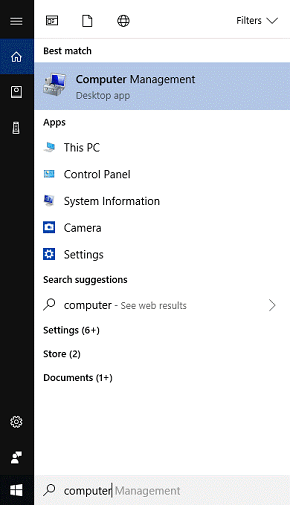
Step 2. Select "Local Users and Groups" from the list on the left and click the "Users" folder.
Step 3. Now in the list of Windows users on the right, right click on the locked Windows 10 account to select "Reset Password".
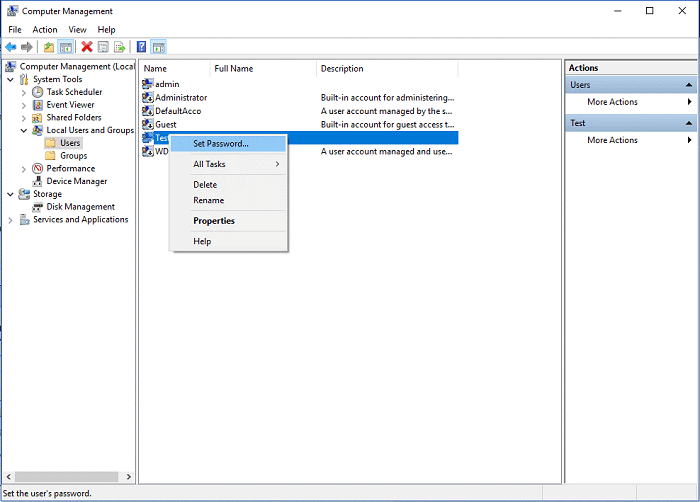
Step 4. Check the prompt and click the "Proceed" button in "Set Password for Text" window.
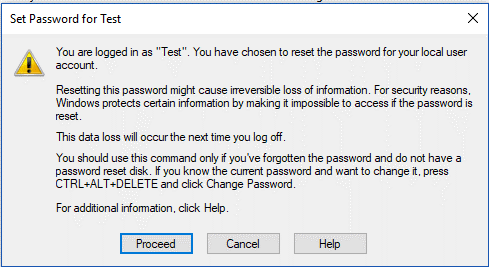
Step 5. Now enter your new password twice and click "OK".
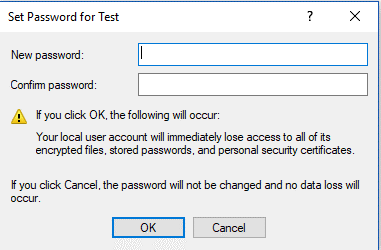
If you are logged in to Windows 10 as the Microsoft account, reset Windows 10 password without disk on Microsoft official website. Please note that it is only available for Windows 10/8 users.
Step 1. Select "I forgot my password" on its official website, then click "Next".
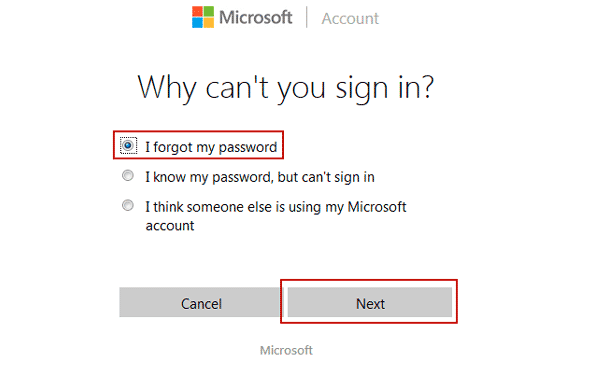
Step 2. Fill in the Microsoft account as needed and click "Next".
Step 3. Select an email address or phone number to get the security code, then click "Next"
Step 4. Enter the missing info to verify your identity again, select "Send code".
Step 5. Now that you have received the security code, enter it in "Verify your identity" and click "Next".
Step 6. Type a new password into "New password" and enter it again next to "Reenter password" to confirm the action.
Forgot Windows 10 password no reset disk? This method is used for Windows 10 password reset when the built-in administrator account is enabled.
This built-in administrator account is disabled by default. When it is enabled, you can see the user named "Administrator" in the lower right corner of the login screen, click it and follow the prompts to reset password on Windows 10.
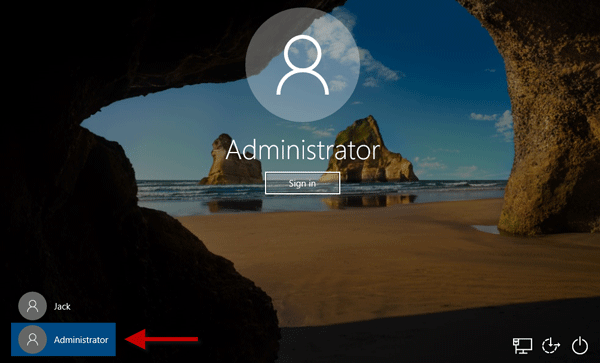
"Security questions" is the most convenient way to resolve Windows 10 password reset without disk. However, it can only be applied if the Windows version is in Build 17063 or higher and you have set questions.
If your computer has logged in with multiple accounts and you forgot windows 10 password no disk for one account, choose another one.
Step 1. On the login interface, click "Sign-in options" under the password input box and select "PIN" or Picture password.
Step 2. Log in to Windows 10 by selecting another account with known password.
Step 3. Type "CMD" in the search box next to the "Start" button.
Step 4. Right click on the cmd.exe icon and select "Run as administrator" in the sublist.
Step 5. In the CMD window that appears, type the command next to "C:\Windows\system32>": Net User <Username> <New Password>. As shown below, its account is John and the new password is pwd123.
Step 6. When prompted "The command completed successfully", you can log in to Windows 10 with new password.
If the above methods failed, learn how to how to bypass administrator password windows 10 without disk in safe mode here.
Step 1. Click the "Power" button on the Windows login screen, then select "Restart" and hold down the Shift key simultaneously.
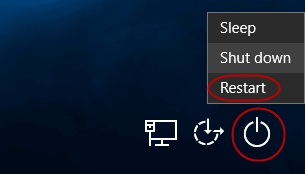
Step 2. Select "Troubleshoot" in the blue screen that appears, then select "Advanced options" in the next screen and then select "Startup Settings".
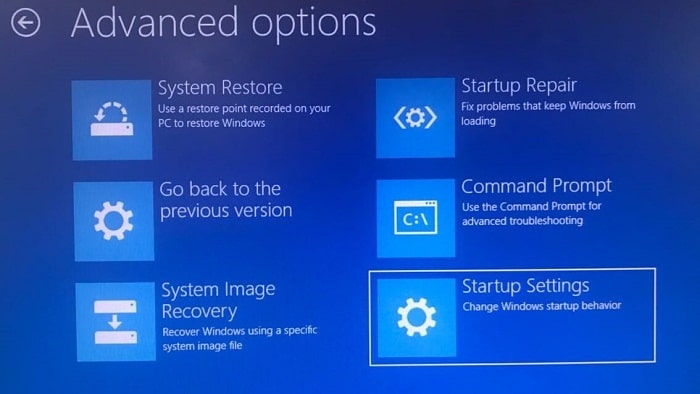
Step 3. Then click the "Restart" button in the lower right corner while pressing F4/F5/F6 to enter Windows 10 Safe Mode.
Step 4. Now select "Enable Safe Mode with Command Prompt" to enter the CMD window.
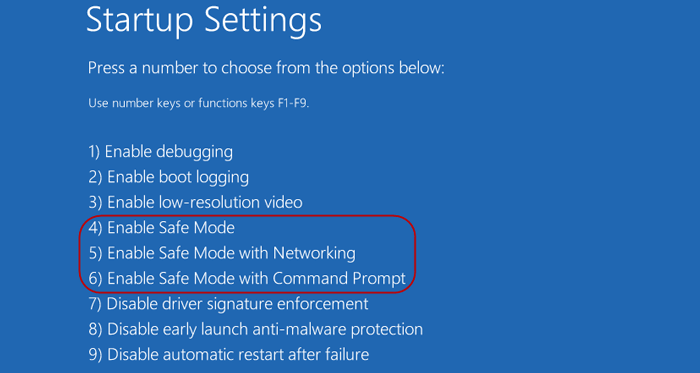
Step 5. Type the command: Net User <Username> <New Password> to change the password. As shown, the new password is 123 for the user isunshare.
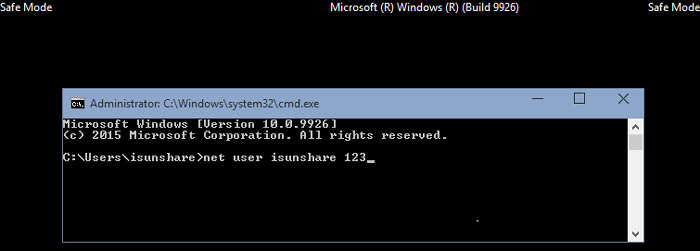
If you have a Windows 10 installation CD, it is not difficult for Windows 10 to reset password without disk.
Step 1. Insert the CD into Windows 10 and restart it.
Step 2. Then the "Windows Setup" screen appears. If you don't want to change the language, time, etc., click "Next".
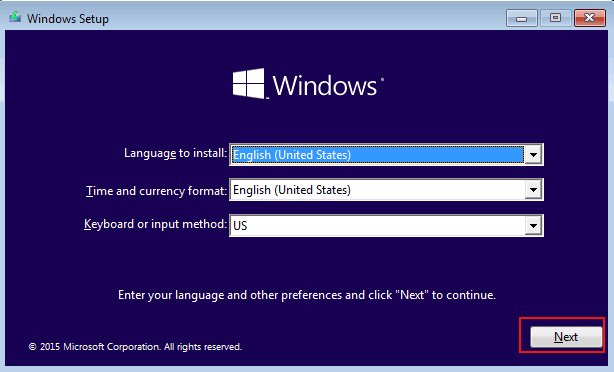
Step 3. Press "SHIFT + F10" or press "Shift" 5 times to quickly open the CMD window.
Step 4. Then type the following command: Net User <Username> <New Password>, where <Username> represents your local account, and <New Password> is the new password you want to create. Then press "Enter".
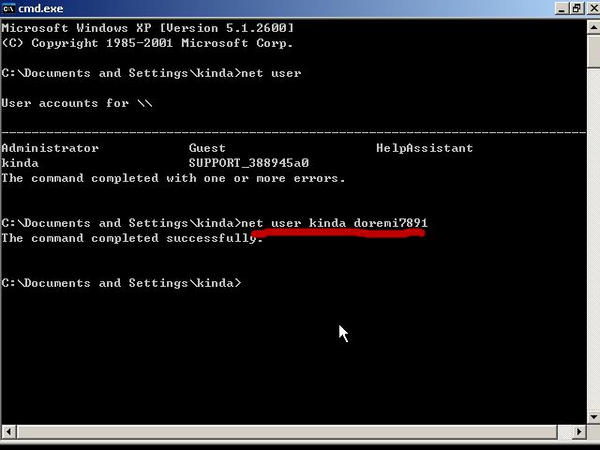
Step 5. When it prompts that the password has been successfully reset, you can access Windows 10 with new password.
Now I will introduce the final solution for resetting Windows 10 passwords without disk, Windows Password Genius. When all of the above methods fail, it gives you the hope of success, so you can easily reset Windows 10/8/7/vista/xp/2016/2012/2008/2003/2000 password without losing or corrupting the data.
Why Choose Password Genius to Reset Windows Password?
1. It can create countless password reset disks for multiple people to use
2. Its security and ease of use have been proven
3. As long as you have a USB flash drive/CD/DVD and PC/Mac/Android phone, you can do password reset with Password Genius
How to Reset a Windows 10 Password without Disk?
Step 1. Download and install Windows Password Genius, then run it.
Step 2. Select "USB Device" to create a USB password disk (or choose "CD/DVD" to create a CD/DVD reset disk)
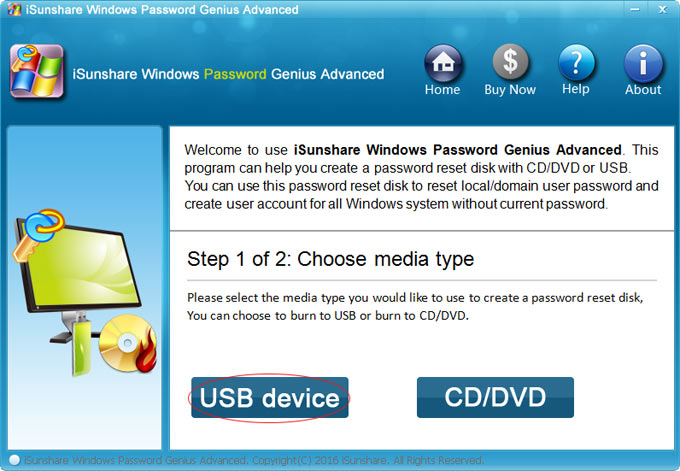
Step 3. Insert the USB flash drive and click "Begin Burning".
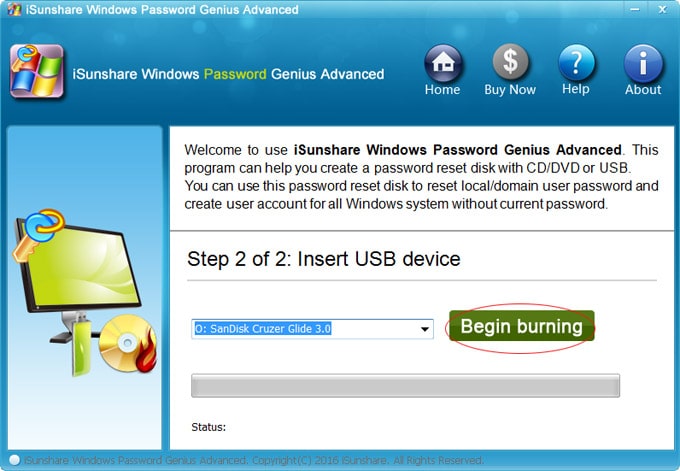
You have now successfully created a password reset disk.
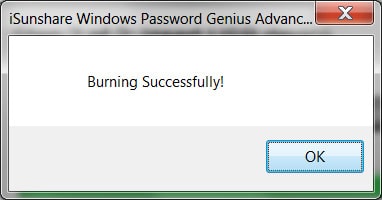
Step 4. Insert the password reset disk with CD/DVD or USB into the password-protected Windows 10 and launch it. While starting up, press the BOOT menu button repeatedly until the "Boot Menu" appears, and select a USB flash drive to boot from.
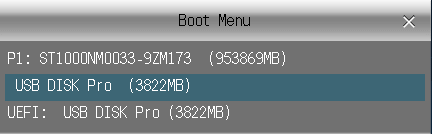
Step 5. Start Windows Password Genius again, select the locked Windows 10 account, click the "Reset Password", then set a new password.
Step 6. Go to the Password Genius interface and click the "Reboot" button. Your computer will restart, and you can now access it with the new password.
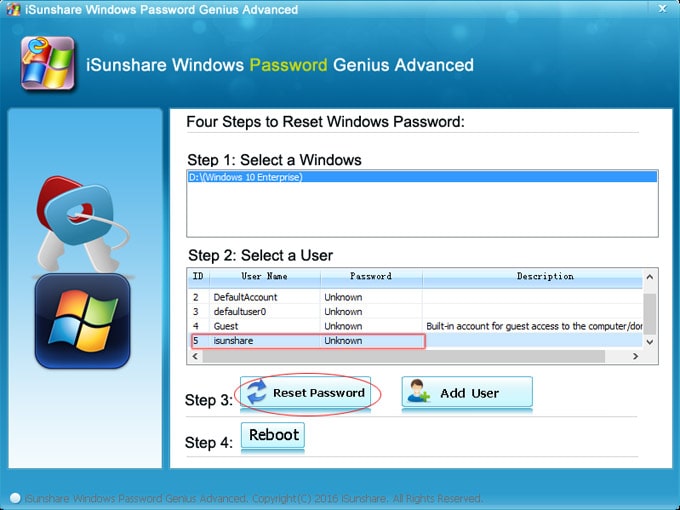
If you want to reset windows 7 password without disk, check this article. Password Genius is indeed the leader in the Window password reset industry, it is worth a try.
Windows Password Recovery is an equally good tool. It can not only reset the Windows 10 password but also support unlocking Windows Hello Face, Windows Hello Fingerprint, Security Key and other sign-in options. It is a professional unlocking tool.
This article describes 8 methods to reset password on Windows 10 without disk, where you can find answers no matter what your situation. And you no longer have to worry about Windows 10 reset password without disk.
If you would like to know more info about Windows 10 password, please contact us in the comments section.