I just got an email from Apple stating that my Apple ID has been disabled. Then it had a tab to confirm my account. When I click on that and it brings up a page for you to put in your account info, including SS #. Although the email looks very legit, I still stop to enter the information. I tried to contact Apple, they had me forward it to them and told me to delete the email. And they said it was a phishing page attempt to get your info and then your security will be breached. So how can we avoid the unnecessary troublesome and how to fix if your Apple ID has been disabled?
According to surveys, many users receive this email recently to say that their Apple ID disabled. However, this is false news because if your Apple ID is disabled, you will directly receive the message that “Your account is disabled. This Apple ID has been disabled for security reasons. Click Reset to reset your account”. Therefore, once you received the email, do not this unless you’ve made sure it’s 100% legit. No matter which situation you’re in, your Apple ID may be disabled. In hence, there are some tips for you to fix your Apple ID for different cases.
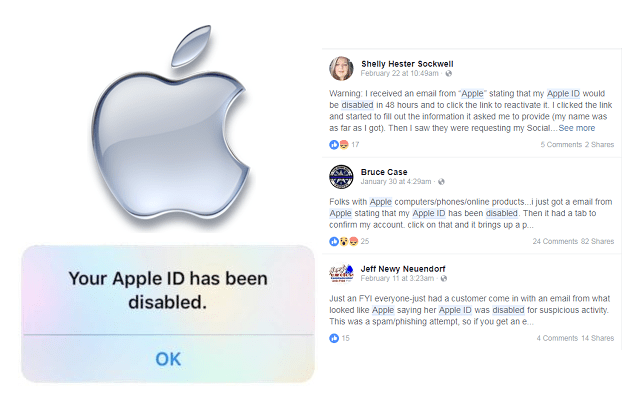
Situation 1: Receive Email That Your Apple ID Disabled
Situation 2: Pop Up The “Apple ID Disabled” Message
Why Your Apple ID Has Been Disabled?
Tips 1. Check If You Have Unpaid Fees for Your Purchased Items
Tips 2. Make Sure Your iPhone’s Restrictions is OFF
In this case, you’d better make sure if your Apple ID has been disabled. You can login your iTunes account and apple.com to check, and if you can’t find anything hinting at your ID being disabled or various login attempts. So, before you enter your account info, you need to make sure that is 100% safe. However, if you see an error message that says your Apple ID is disabled, or it is not any response after you log in your Apple ID, then it means that your Apple has been disabled. For this case, you need to move next part to learn how to fix your Apple ID.
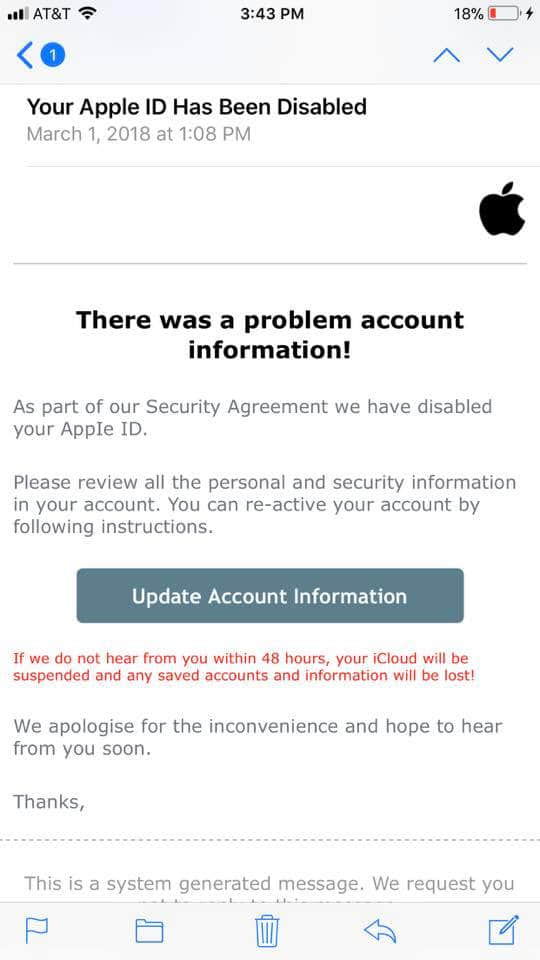
1. You have not use your Apple ID for a long time.
2. Forgot the password of your Apple ID and tried the incorrect password for many times.
3. Apple ID locked for security reasons.
4. There are some unpaid fees for Apple’s iTunes or the Apple Store, and you will receive the message that “Please contact iTunes support to complete this transaction”.
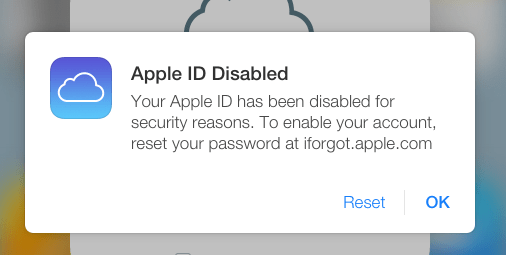
For such above reasons, you will see the pop-up messages that your Apple ID (or account) has been disabled/locked. To fix this, here are 4 tips for your reference.
The unpaid charges might be caused by your credit or debit card expiration, then your account will appear arrears due to some automatic renewal software cannot be paid on time. For this reason, Apple may disable your Apple ID until you pay it. And to avoid this mistake, you need to check the availability of your paying method.
Besides, if your Apple ID disabled by this reason, you should call Apple’s iTunes Support Team directly to check if there is an unpaid charge on your account, then paid them to unlock your Apple ID.
It is likely to be the main contributor to the “Your Apple ID has been disabled” problem on your device. “Restriction” is a control which restricts you to access on your iPhone, and normally used by parents to prevent their kids to purchase any items on iDevice. If it turns on, you will not be allowed to access your account with Apple ID.
So, to restore your Apple ID, you can go to Settings > General > Restrictions and verify this setting is “Off.”
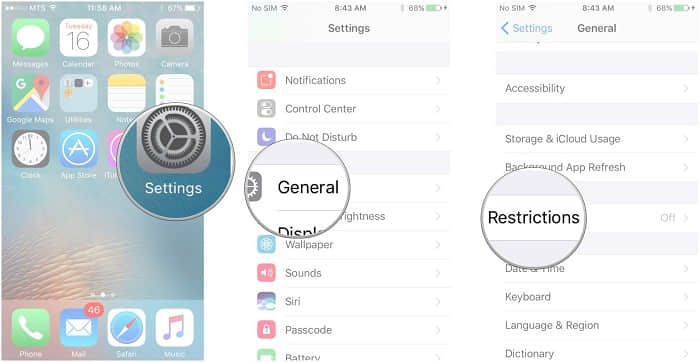
Resetting your password is the easiest way to fix the disabled and locked Apple ID. But you can choose three type of security you used on your account to reset your password. Here’s how:
Email and Security questions
Two-Step Verification
Two-Factor Verification
Step 1. Open the Apple login page in the browser, then click “Forgot Apple ID or password?” to next page.
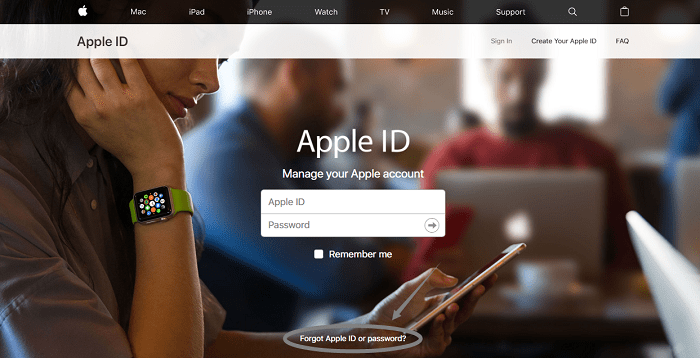
Step 2. Enter your information to find your Apple ID, then click Continue button.
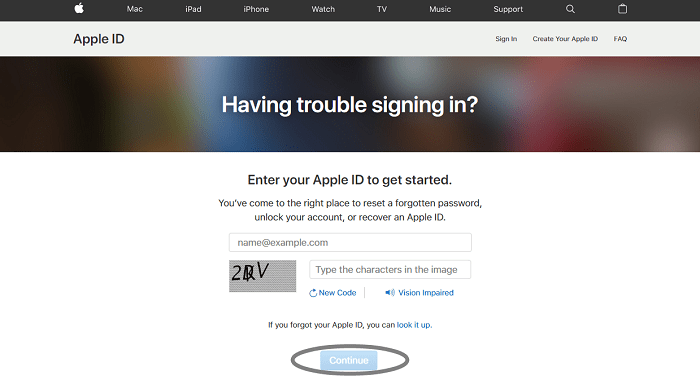
Step 3. There are 3 options for you to reset your password, you can choose the type of security according to your Apple ID which you use. By choosing “Answer security questions” to reset your password directly or “Get an email” to receive a reset email. But if it asked for a Recovery Key or Phone number to verify, you may use the two-factor authentication or two-step verification.
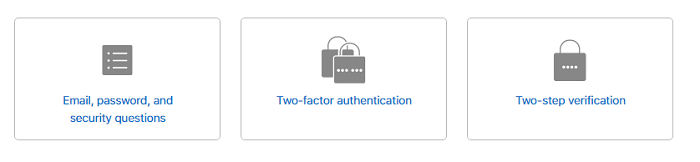
Email and Security questions
Select “Get an email”, you need to check your email and click “Reset” to reset your password.
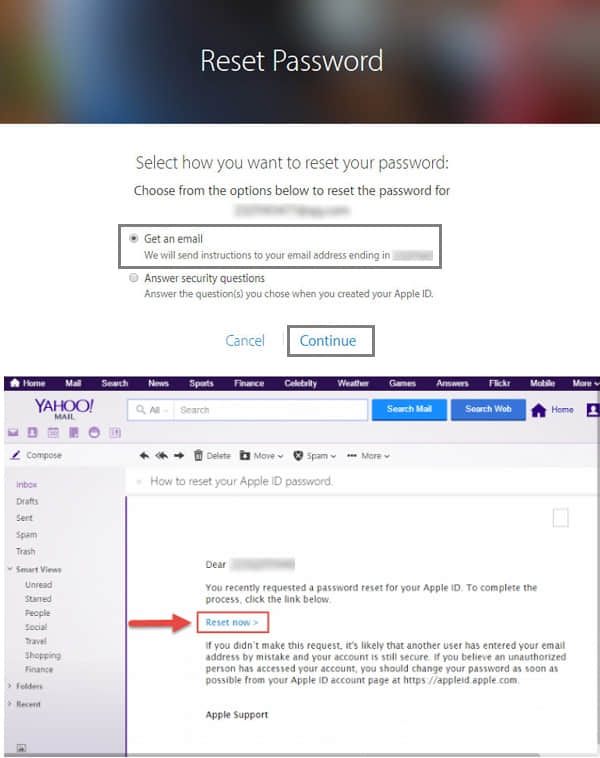
Select “Answer security questions”, you can easily answer one of the questions to verify your identity and reset the password.
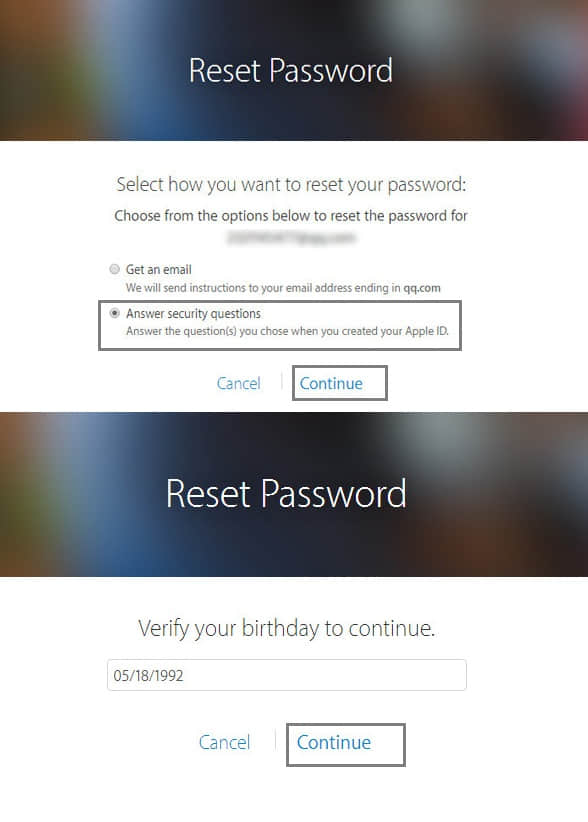
Two-Step Verification
“Two-step verification” is a good measure to protect your accounts and prevent from accounts hacks. If you have this way in place on your Apple ID, you can reset the password from your trust iDevice.
a. Enter your Recovery Key(14-character) to regain access to your account.
b. Choose one of your trusted devices to receive a verification code.
c. Enter that verification code to create a new password
d. Reset password
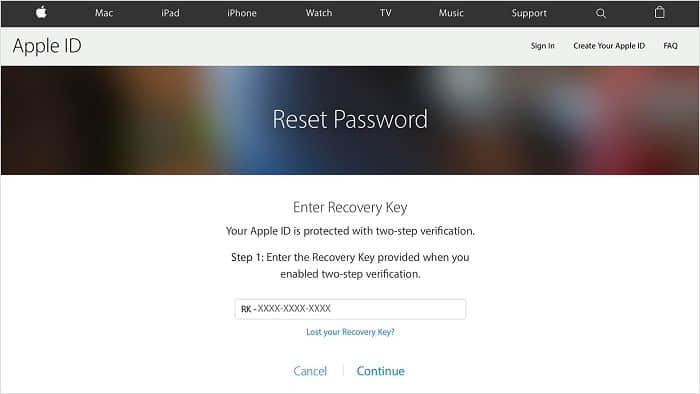
Two-Factor Verification
When it asked you to confirm your phone number on the Reset password page, you may need to use this two-factor authentication. By this way, you can unlock your Apple ID from any trusted device (iPhone, iPad, iPod touch or Mac) or your trusted phone number.
By trusted device:
a. For iPhone/iPad/iPod touch:
If you’re using iOS 10.3 or later: Go to Settings > Tap “your name” >Password & Security > Change Password.
If you’re using iOS 10.2 or earlier: Go to Settings > iCloud > Tap you Apple ID >Password & Security > Change Password.
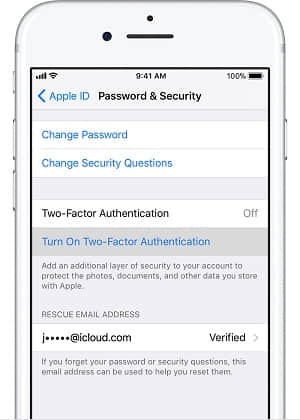
b. For Mac:
Go to Apple menu > System Preferences > iCloud > Account Details > Select Security > Reset Password.
However, if you have a recovery key on your iPhone in iOS 11 and later, or Mac on macOS High Sierra and later, then you can also use it to reset the password for two-factor authentication.
By trusted phone number:
If you can’t access a trusted device or receive a verification code, you can send a code to your trusted phone number via text message or phone call.
Click Didn’t Get a Code on the sign in screen and choose to send a code to your trusted phone number. Besides, you can also get a code directly from Settings on a trusted device.
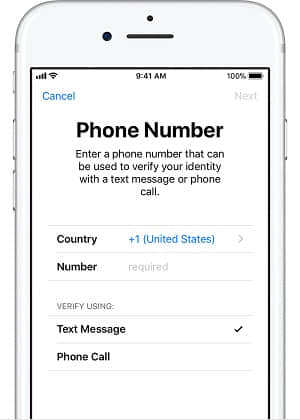
Besides, it is worth mentioning that if you decide to reset the password by this way, you need to update your password in your iCloud settings, Apple store, iTunes or other that you sign into with your Apple ID.
If your Apple ID still has been disabled after trying above methods, you have to contact Apple Support to fix the issue. And choose one way to report your problem, like a call, chat, email and so on.
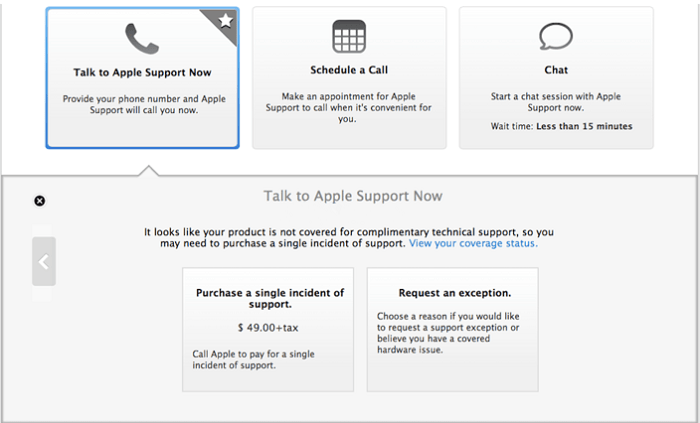
Now if you find out that your Apple ID is disabled when logged in or you suddenly receive an email which said your Apple ID is disabled, I think you can calmly face to check the accuracy and fix your disabled Apple ID for the different situation.
However, in addition to Apple ID is disabled, we may often encounter many other iOS issues such as iPhone stuck at Apple logo, restarting loops or some iTunes errors and so on. To fix these such problems, you can reset iPhone without Apple ID or factory reset iPad without Apple ID. In addition, you can try to use Fonecope iOS System Recovery to easily fix and repair serious iOS issues to normal without any data loss.