"Why won't my iPhone restore? I tried to restore the iPhone to factory settings, but iTunes won't let me restore my iPhone 6. Now my iPhone stuck and won't restore or update. "
This iPhone won't restore issue occurs usually with a common iTunes message saying "This iPhone could not be restored" or “iPhone could not be updated” when you plugged an iPhone into computer. It could be due to several reasons.
iPhone won't restore and iPhone stuck in recovery mode: you can see that your iPhone is stuck on iTunes logo (connect to iTunes screen) and won't restore with iTunes. Because iTunes cannot detect or know iPhone is already in recovery mode.
iPhone won't update or restore after update (include iOS 12) or during iTunes restore process because of unknown errors, like iTunes error 9.
iPhone could not be restored because there is something interrupts the process when restoring from iTunes or iCloud backup files. So, iPhone won't finish restoring.
Attempt to restore a jailbroken iPhone: you would receive "The iPhone could not be updated. This device isn't eligible for the requested build" on iTunes.
iPhone won't restore because there is not enough space.
Whatever hardware or software problems causing your iPhone won't restore, you can find exact iPhone wont update explanation in this post. Don't be panic if you encounter any of the above situation. Read and try the following solutions that definitely work well.
Part 1. Fix iPhone Could Not Be Restored using iTunes (DFU/Recovery Mode)
Part 2. Fix iPhone Won't Restore or Update without iTunes (No Data Loss)
If your iPhone won't restore after update or jailbreak, or won't finish restore from iTunes/iCloud backup, showing you an unknown error message that notifying iPhone could not be restored an unknow error occurred or iPhone could not be updated, you can follow the simple steps to use DFU or Recovery mode to restore your iPhone 5/6/7s/8 plus/X.
(This will wipe everything on your device. If you're looking for a way to restore iPhone without losing any data, please go to Part 2.)
First off, ensure that you have got the latest iTunes on the PC or Mac by three steps check.
If you own a PC Windows 7/8/10
Step 1. Running iTunes on the PC.
Step 2. Click on "Help" at the screen menubar.
Step 3. Choose "Check For Updates" at the drop-down menu. iTunes will display either auto-update itself or inform you that it is already in the latest version.
If you own a MacOS computer
Step 1. Running iTunes on the Mac.
Step 2. Turn to the Apple toolbar and select iTunes which at the top left-hand side on the iTunes interface.
Step 3. Choose "Check For Updates" at the drop-down menu. iTunes will display either auto-update itself or inform you that it is already in the latest version.
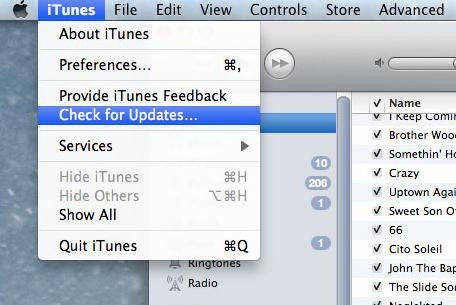
If your iPhone won't restore after update, it's preferred to try using Recovery Mode.
If your iPhone is jailbroken or iPhone won't restore and stuck on connect to iTunes screen, you're recommended to put iPhone into DFU Mode.
Step 1. First, make sure fully close iTunes. Connect the iPhone that waiting for a repair to your PC or Mac. Then, launch iTunes.
Step 2. Put the won't restore iPhone in Recovery Mode or DFU Mode.
Recovery Mode:
iPhone 8/X: Single pressing Volume Up button, then pressing Volume Down button. Maintain holding the Sleep/Wake button about 10 seconds, until the iTunes logo arises after Apple logo.
iPhone 7: Pressing the Sleep/Wake button and the Volume Down button until the iTunes logo arises after Apple logo. (For iPhone 6 and earlier: Sleep/Wake button and the Home button)
DFU Mode:
Press and hold the “Power” and “Home” button at the same time. After 10 seconds (screen will go black), keep holding “Home” but release the “Power” button. And then press “Home” button for another 10 seconds.
Now your iPhone is successfully in Recovery Mode or DFU Mode.
Step 3. Afterward, iTunes asks you "Update" or "Restore"? Click on the later one to fix your iPhone back to normal. If you do not receive this message, please click “Restore iPhone” in iTunes Summary.
If your iPhone is stuck on Apple logo or recovery mode but iTunes does not work for the iPhone could not be restored issue, it's time to seek a professional tool for help. With FoneCope iPhone Data Recovery , you can hold the iPhone won't restore or update without iTunes using simple steps.
Besides, this program can fix various iOS system issues like iTunes error 4013, iPhone stuck on Apple logo, and more. And it also can help you selectively extract data from iTunes and iCloud backup, even without backup.
Step 1. download this tool and install it onto your computer, and then launch the software.
Step 2. connect your iPhone to computer via a USB cable. Now select Fix iOS System and choose "Standard Mode".
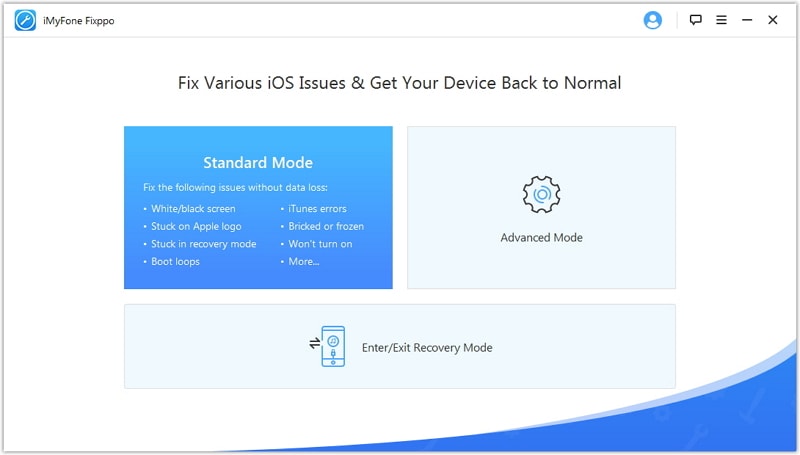
Step 3. Click Start and follow the steps to put your iPhone into DFU or Recovery Mode. (Skip this step if your iPhone won't restore and stuck in Recovery Mode.)
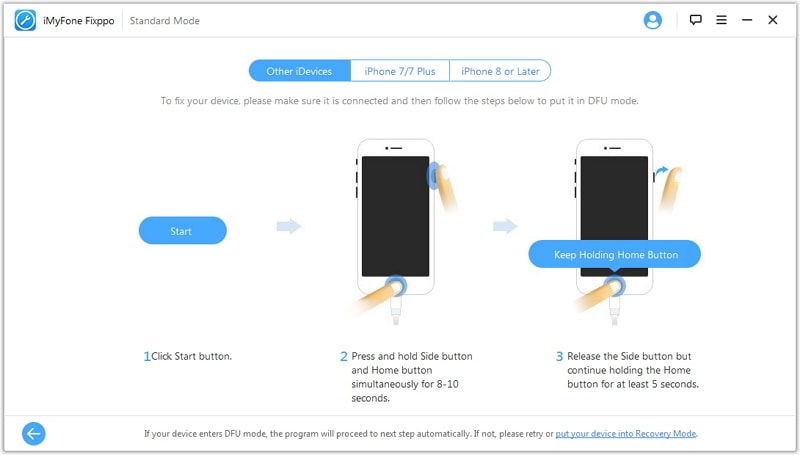
Step 4. The smart software will check your iPhone model information, confirm the detail the download the right firmware.
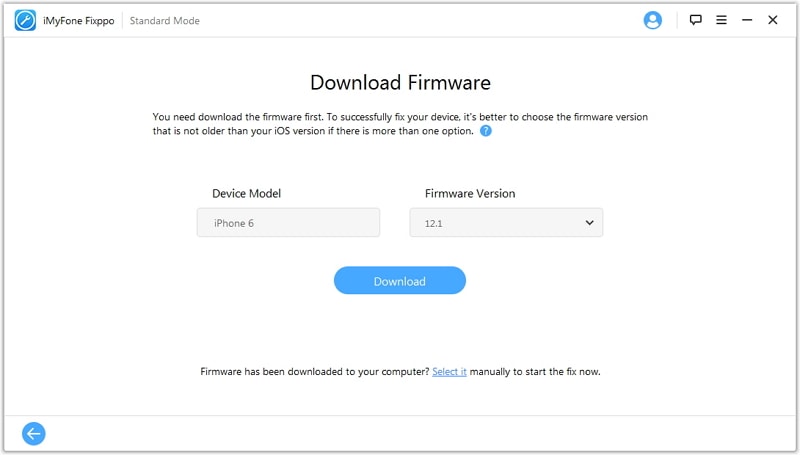
Step 5. Be patient when this tool verifies firmware for your iPhone. and then click Start to Fix to begin fixing iPhone won't restore issue.
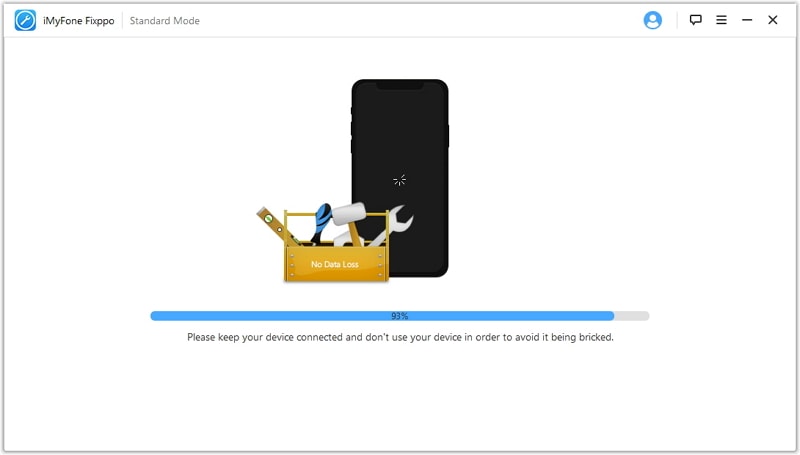
If you already up-to-date iTunes in your computer or Mac, in order to fix your iPhone unable restore, you may need to consider about reboot your PC or Mac. As for PC, click on window logo at the left bottom and choose "Restart". As for Mac, click on Apple logo at the left upper and choose "Restart".
Your iPhone won't restore may be due to the USB port on the PC. The same USB port works in another device but doesn't work in your iPhone. So, the broken USB port can't supply enough power to your iPhone during the restore program. Keep in mind, the USB port damaged is one of the possible reasons that result in the iPhone could not be restored. Don't forget to try using other USB ports when the current one doesn't work.
Once the iPhone refuses to restore, the first thing you should consider is to replace the USB cable. For some reason, the Apple USB cable can charge the iPhone but won't use on restoring it. In addition, the original Apple USB cable has MFi-certified that had been tested by Apple which is made for iPhone and up to Apple standards. However, the 3rd-party cables without MFi-certified that can likely cause restore problems. In case the same situation occurs, you'd better get an MFi-certified Apple USB cable.
In this article, I introduced 5 approaches to iPhone won't restore problems. The first two solutions are mentioned to fix software related issue, and the other three are helpful to detect hardware related problems. You can choose the appropriate method to solve your iPhone could not be restored problem according to your actual situation.
If you iPhone won't restore or update because of software issue, personally, the easiest and most efficient way is to use the FoneCope professional software, which is more secure. After all, not everyone is an expert in repairing various problems of the iPhone. The advent of professional software has allowed us to easily get out of the annoying iPhone not restoring problems.
I sincerely hope that my method will help you. I look forward to your reply in the message area below.