"My iPhone keeps dropping Wi-Fi after I updated it to iOS 12.4! Why? How to Fix it?"
The first thing to check: Does this WIFI issue only happen on your iPhone/iPad? Or is it the same case on other devices?
All I can say is, something went wrong either in your Wi-Fi router or on your iDevice. These factors can possibly cause WiFi keeps dropping on iPhone/iPad: wireless router/modem firmware issue, corrupted Wi-Fi network connection, invalid network settings, iOS update failure, and iOS Software error, etc.
And here are the effective solutions that you can use to fix "iPhone or iPad keeps losing from WiFi". Let's check them one by one.

First, use other devices to try connecting to the same Wi-Fi network. If it turns out not only your iPhone/iPad loses Wi-Fi connection constantly but also other phones and tablets, rebooting your WIFI router may be helpful.
Now try to reboot the router/modem to fix Wi-Fi keeps dropping on iPhone:
Step 1. Make sure the LED lights are blinking.
Step 2. Find the Power button on your router/modem, then press and hold it for at least 8 seconds to power off the device.
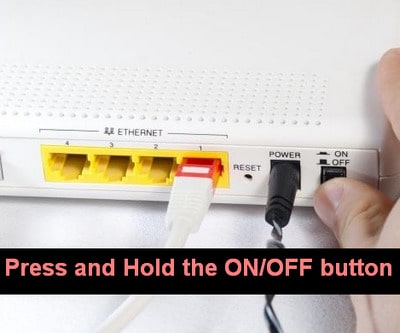
Step 3. Next, unplug the power adapter from the power source.
Step 4. Wait about 1 minute and then plug it to the power source. Now press the power button and turn it on again.
Step 5. After that, pay attention to the router lights. When the lights blink stably, you can try to reconnect your iPhone to the WIFI.
Step 6. On iPhone, open a browser and visit any website to see if the Wi-Fi issue is solved.
What to do if your WIFI is not working on any devices after rebooting the router? You need to contact your service provider for further help.
Tip: If everything turns out to be fine on other devices that connected to your Wi-Fi network, you should do something on your iPhone or iPad.
This is a simple way to refresh the WIFI function on your iPhone/iPad, which can help bypass Wi-Fi keeps dropping. Let's see how to do it!
Step 1. On iOS device, head to Settings and turn off the Wi-Fi feature. A few seconds later, turn it back ON again.
Step 2. Go back to Settings on iPhone, tap Airplane Mode and turn it on. A few seconds later, turn it back OFF again.
You must not be a stranger to force restart. But do you know that it can be used to fix a few bugs? Hopefully, this can also handle "iPhone or iPad drops Wi-Fi every few minutes" via soft resetting your device. Check the specific steps now!

iPhone 11, XS, Max, XR, X, 8, 8 Plus, iPad without Home button:
Quick press Volume Up and then release it > quick press Volume Down and then release it > hold down the Power button until you see the Apple logo appears on the screen > let go of the Power button
iPhone 7, 7 Plus:
Keep pressing Volume Down and Power at the same time for at least 10 seconds > release the buttons when you see the Apple logo appears on the screen
iPhone 6S and earlier, iPad with Home button:
Keep pressing both Home and Power at the same time until your iPhone screen turns black and then the Apple logo appears on the screen > release the buttons
New updates may make the Wi-Fi connectivity corrupted and cause your iPhone or iPad keep dropping the Wi-Fi all the time. You can try this way to fix the network:
Step 1. Go to Settings on your device and tap Wi-Fi (the Wi-Fi must be toggled ON)
Step 2. Find your Wi-Fi name, tap on the "i" icon, and then select Forget This Network.
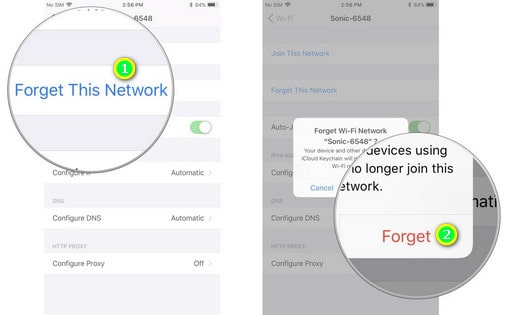
Step 3. You'll be prompted to confirm the Wi-Fi network deletion.
Step 4. In case you see any other saved Wi-Fi network on iPhone, repeat Step 1-3 to forget those networks too.
Step 5. Next, shut down and reboot your device. Then go to Settings > tap Wi-Fi > input the WiFi password to rejoin the network again.
To repair iPhone loses Wi-Fi network again and again, perhaps you can try to reset the network settings. By doing this, you can clear the network cache and the settings.
Here are the steps for you to follow:
On your device, go to Settings > General > Reset > Reset network settings
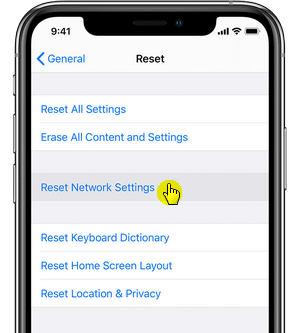
Here is another reset that may help you get rid of WIFI keeps losing on iPhone and iPad. This solution deletes all customized settings but won't erase your iPhone data.
On iPhone > go to Settings > tap General > select Reset > enter your Apple ID passcode > tap All Settings Reset
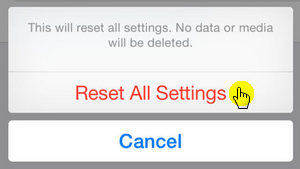
Usually, the process takes several minutes to finish. And your iPhone will restart once. It's done! So easy, isn't it? Now reconnect to your WIFI and see if the problem is fixed.
Does Wi-Fi keep dropping out after you update iOS version on iPhone/iPad? Then the iOS update process could be incomplete or interrupted (because being interfered with other software). Thus, try to update it again.
Option 1. On iDevice, open Settings, select General, and tap Software Update
Option 2. Launch iTunes and connect your iPhone to computer, then update the iOS version
If none of the above methods can help you stop iPhone and iPad keeps disconnecting from Wi-Fi, there could be something wrong with the DNS of your ISP. To fix it, you need to change it to Google's DNS or open DNS.
Step 1. Tap Settings > WiFi > Your connected WiFi network > the "i" (information icon)
Step 2. Locate "DNS" and tap the numbers next to it
Step 3. Enter Google's DNS (8.8.8.8 or 8.8.4.4) or Open DNS (208.67.222.222 or 208.67.222.220).
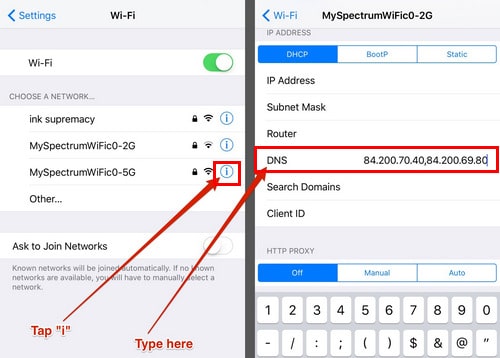
Do you use VPN on your iOS device? Although VPN can help you bypass the blocks, it may interfere with the WIFI network connection and lead to your iPhone and iPad loses Wi-Fi connection.
There are 2 ways for you to disable your VPN connection:
1. Open your VPN app > go to Settings > disabled it
2. Unlock iPhone screen > go to Settings > locate Apps > find the VPN app and disable it
If the iPhone/iPad drops WiFi issue is caused by iOS software bugs and you want to fix it without losing any data, try FoneCope iOS System Recovery.
This is a program that can efficiently solve various system issues, such as iPhone stuck at Apple logo, iPhone/iPad WiFi greyed out, and iPad is frozen, etc.
Step 1. Download and install this software on your computer first. After you launch it, plug your iPhone or iPad to PC with a USB cable.
Step 2. Select Standard Mode.
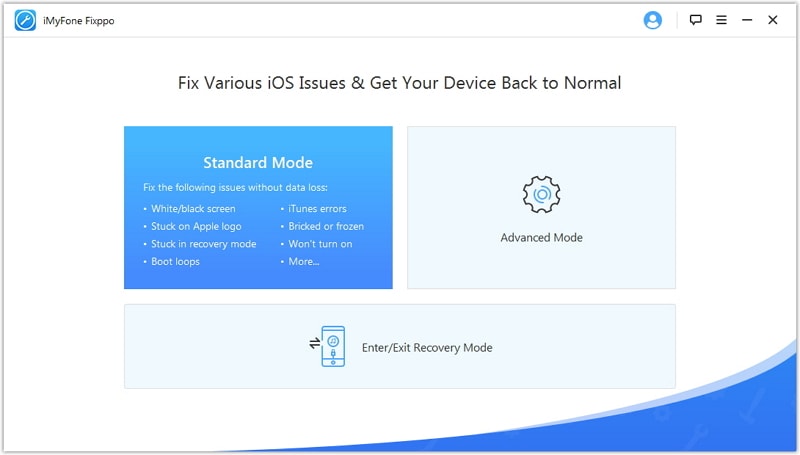
Step 3. Once your device is successfully detected, you can see the "Download Firmware" window. Check and confirm your Device Model and Firmware Version, then click the Download button.
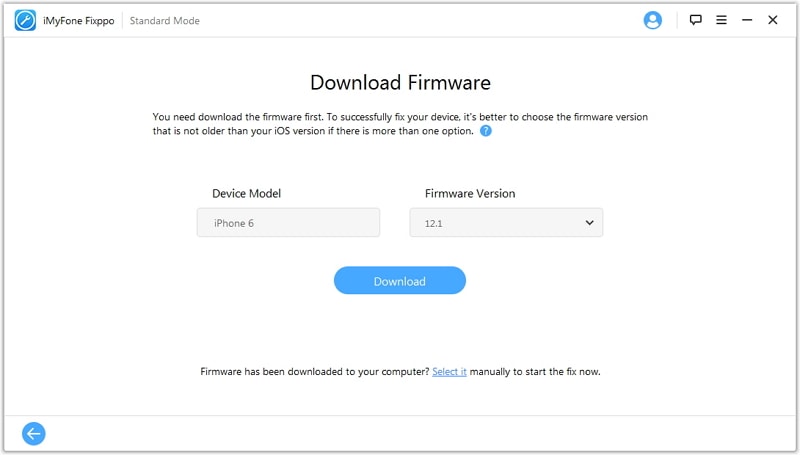
Step 4. Now click Start to Fix! The software will show you the process status and let you know when the fix is done.
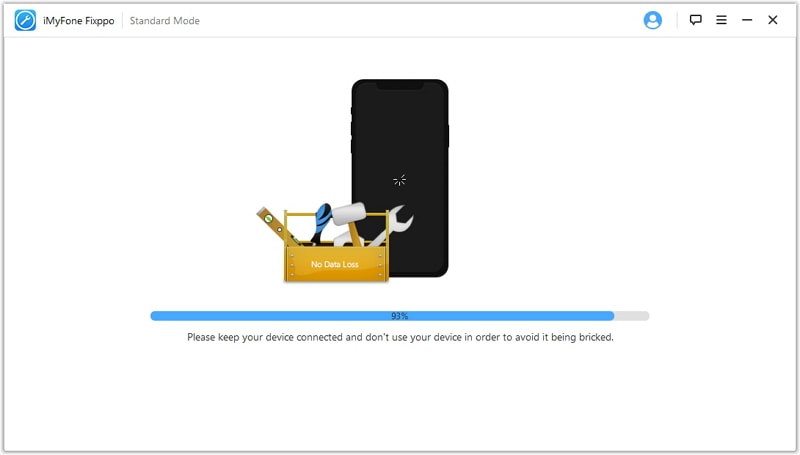
Factory reset is one of the most strong fixes for iOS systems errors and bugs. If your iPhone or iPad always loses Wi-Fi after iOS update, you're recommended to restore your iPhone to its original factory settings. Then only thing is, this method will wipe your iPhone.
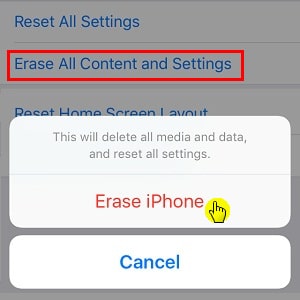
Tip: make sure you backup iPhone data to iTunes or iCloud before you perform a factory reset.
Step 1. Unlock your device and go to Settings, then tap General.
Step 2. Select Reset > Erase all content and settings
Step 3. Type your passcode and wait until the factory reset completes.
Step 4. After reset, follow the on-screen instruction to set up your iPhone again.
I hope these solutions can help you solve "iPhone/iPad keeps dropping Wi-Fi". However, if the above tips fail to troubleshoot the issue, you may contact Apple Support Team (local store or online website) and get your device repaired.
Did you encounter other WIFI problems? Would you like to share how did you solve it? We'll be so grateful! Just leave a message and tell us!