"Help! How to recover unsaved PowerPoint on Mac? I just lost the PowerPoint that I've been working on for 7 hours. It should be handed in today."
Looking for a PowerPoint recovery Mac solution? When you close the PowerPoint file, accidentally clicking "Do not save" could cause all your work gone. But must you redo everything? Now, this post has collected 6 ways to recover unsaved PPT on Mac for you.
You definitely want to know the location of the unsaved PPT file. These methods are based on location to restore PPT for you. Let's take a look at these practical methods.
Part 1. Recover Unsaved PowerPoint Mac from Trash Folder
Part 2. Recover Previous Version of PowerPoint File Mac?
Part 3. Recover PPT Based on Its Autosave Location of Mac?
Part 4. Recover Unsaved PowerPoint on Mac via Temporary?
Part 5. Recover PPT File Not Saved on Mac with Time Machine?
Part 6. Most Effective Plan to Recover Unsaved PowerPoint Mac
When you find that the PPT being edited is not saved, the first thing that may come to mind is to check if the file is in the trash. Indeed, this is a good habit. This method is especially effective for accidental deletion files. If the Trash Bin is not full, the deleted PPT will be saved for 30 days.
You can easily recover PPT in Trash Bin in three steps.
Step 1. Double-click the "Trash Bin" icon to open it.
Step 2. Check if there is the unsaved PPT file, or perform a target search through the search box in the upper right corner.
Step 3. Click the file you want to restore to highlight and mark it, then drag to the desktop or right-click to select "Put Back" to return the file to its original location.
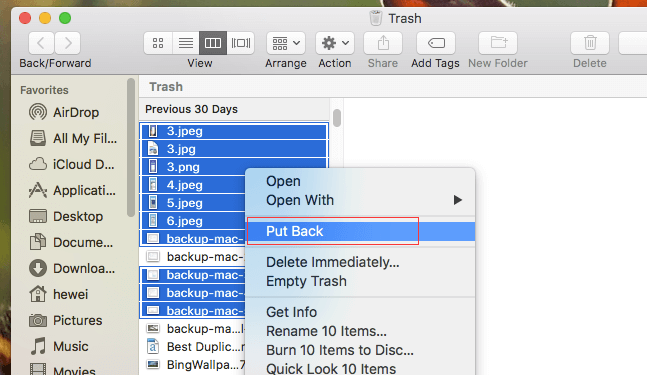
Here you can find more effective methods to recover emptied trash from Mac.
If the Trash Bin does not find your unsaved PPT file and you have been using Microsoft PowerPoint software to get work done, then this method is allowed to retrieve the previous version of PowerPoint file. This is because no matter what you do on PPT (such as delete, copy, etc.), it will automatically save all versions of PowerPoint.
Specific steps are as follows:
Step 1. Open the latest version of PowerPoint file on Mac. Click "File" in the upper left corner, select "Revert To" from the drop-down list, and then click the "Browse All Version".
Step 2. Browse through all versions one by one to find the previous version of the PowerPoint file you want to restore.
Step 3. You can select "Restore a Copy" to copy the previously found version of PowerPoint to your Mac with a new name. Alternatively, select and click "Restore" to recover previous version of PowerPoint file on Mac to overwrite the latest version.
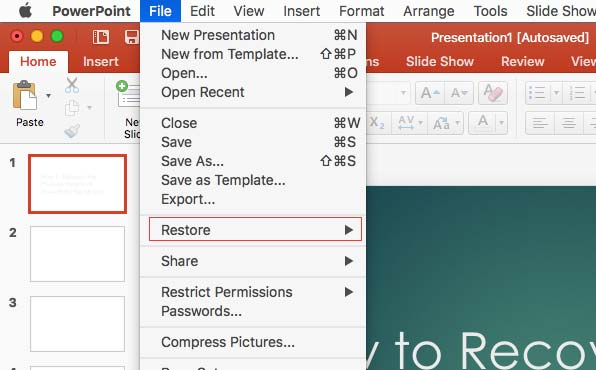
You may not want to get the previous version of PowerPoint back. But in the face of the file crash caused by Mac system crash or Microsoft PowerPoint crash, you need to retrieve the PPT file that you have worked on before. Of course, you have a good chance of recovering unsaved PowerPoint Mac.
This has a PowerPoint autosave location on Mac, and you can reclaim lost PPT files by searching in this folder.
Step 1. Launch the Finder on your Mac.
Step 2. Find the folder that saved the lost ppt files by the following path:
As for recovering unsaved PowerPoint Mac 2011 & 2018:
/Users/username/Library/Application Support/Micirosoft/Office/Office X AutoRecovery
As for Microsoft PowerPoint 2016:
/Users/Library/Containers/com.microsoft.PowerPoint/Data/Library/Preferences/AutoRecovery
Step 3. Check all the files in this folder to restore the unsaved PPT files.
The good habit of saving files usually increases the chances of finding files in this way. Or you can change the automatic save frequency by following these steps:
1. Select "Preferences" on the menu bar of the PowerPoint file.
2. Then click the "Save" icon.
3. Type the appropriate frequency in the Save AutoRecover text box. By default, AutoRecover saves a copy of PPT every 10 minutes.
If AutoRecovery doesn't help you, you can try to find unsaved PowerPoint files in the Temporary folder. This method still has the opportunity to perform the PowerPoint recovery Mac.
Here is how to recover:
Step 1. Enter the terminal via Applications>Utilities>Terminal.
Step 2. On the terminal, type "open $ TMPDIR" and click "Enter".
Step 3. Open "Temporary" Folder and click the "Temporary items" folder.
Step 4. Find your PowerPoint file and change its extension from .tmp to .ppt.
After that, you need to copy and paste it to change the storage location.
None of the above methods may meet your needs. Recovering unsaved PPT Mac with a backup may be the last way you don't use professional recovery software. But you must set up Time Machine to back up your files in advance.
And then even if you don't care about it, the software will sync your PPT files every 10 seconds.
Step 1. Open "Time Machine". Select a folder where you think unsaved PPT file is in.
Step 2. Then click Upward Arrow icon and multiple backup files appear. Select the unsaved PPT file.
Step 3. Hold the "Command" and select the document at the same time, then click"Recover". Your retrieve the lost PowerPoint files.
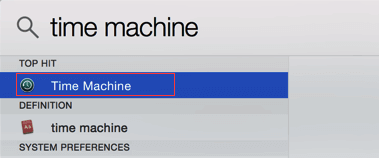
FoneCope AnyRecover is excellent professional recovery software that can easily and quickly recover unsaved PowerPoint Mac 2007, 2010, 2011, 2016, 2018 and other versions. It can handle PowerPoint file loss due to hardware failure, accidental deletion or unsaved, Microsoft PowerPoint crashed, computer virus, Mac device loss.
The software can also recover unsaved Word doc Mac and restore unsaved Excel on Mac. Moreover, apart from documents, it's available to use it to recover permanently deleted photos from Mac.
Your PPT files will be restored to Mac with just a few clicks.
Step 1. After starting AnyRecover, select "All-Round Recovery" on the main window.
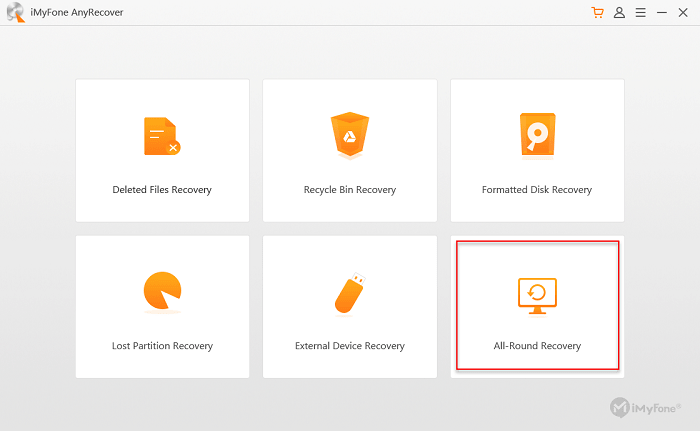
Step 2. Select the location of data loss from the multiple locations provided in the figure below, or click "Browse" to confirm a more specific location.
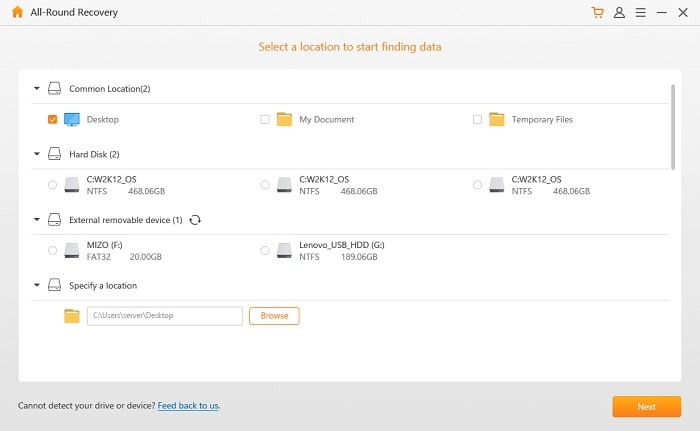
Step 3. Next, there will be 6 file types, select "Document" and then click "Scan" in the lower right corner to scan the unsaved data.
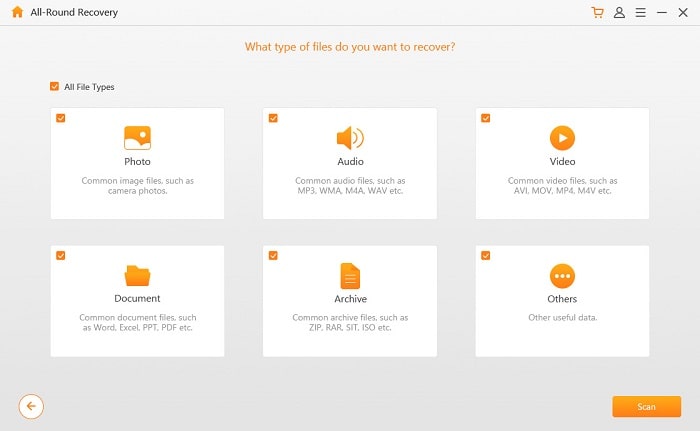
Step 4. After a while, all found files will appear on the interface. Double-click each file to check and preview each file to determine which PPT file to restore.
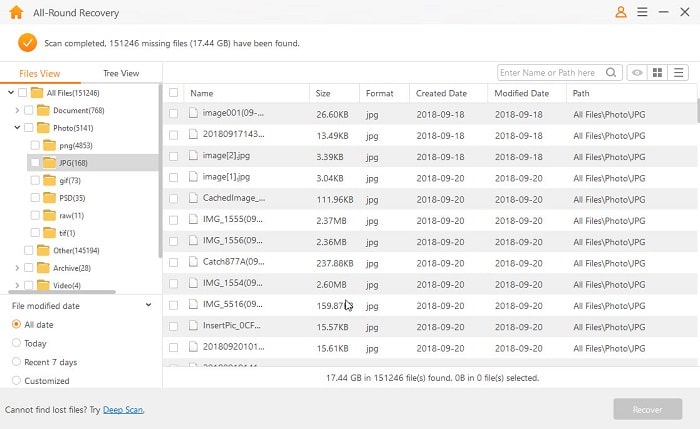
Step 5. Click "Recover", AnyRecover will automatically recover the file to your Mac.
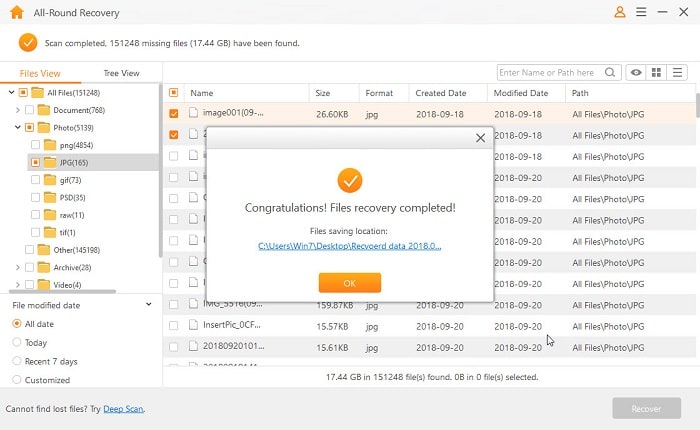
Another advantage of using this mode is that when you can't find the unsaved PPT file through the above steps, you can recover your lost data by clicking "Deep Scan" to detect more hidden data.
It's also an incredible software for recovering unsaved PPT files on PC, why not try it?
This article describes 6 ways to recover unsaved PowerPoint on Mac, each with applicable conditions. I highly recommend using the last method, which has a higher recovery rate than other methods, a wide range of applications and ultra-simple recovery steps. Spending money on the right things is the right life rule, and FoneCope AnyRecover is a reasonable consumption.
Of course, if you have any comments or suggestions about PowerPoint recovery Mac methods described in this article, please leave a comment in the comments section.