"How to remove passcode from iPad? I forgot it. Can I disable the lock?"
Passcode lock on your iPad protects your privacy and prevents others from using it unauthorizedly. But what to do if you want to disable the passcode lock? Besides, what if you forgot the password? This commonly happens after changing old 4/6 digit password.
Whether with or without password, methods in this article can help you delete and remove passcode from iPad.
Part 1. How to Turn Off Passcode on iPad (Disable the Lock)
Part 2. How to Remove Passcode from iPad (If Forgot)
Part 3. How to Delete iPad Passcode with iTunes
#1 Reset with iTunes
#2 Reset with Recovery Mode and iTunes
Sick of entering a password every time you access iPad? If you know the current unlock passcode, follow the steps below to disable passcode on iPad.
#1 Turn off the password protection lock on your iPad
iPad with Home Button:
Option 1: Tap "Settings" and then "General" > Find and tap on "Passcode Lock" to disable it > Ensure the Simple Passcode is OFF
Option 2: Go "Settings > "Touch ID & Passcode" (or "Settings > Passcode"), and then tap "Turn Passcode Off"
iPad with Face ID:
Tap "Settings" > select "Face ID & Passcode" > swipe down and tap on "Turn Passcode Off".
After that, you've turned off the passcode-protection and passcode. (Additional tip: If you like, set iPad passcode later by tapping "Turn Passcode On")
#2 Disable restrictions passcode
Go to "Settings" > "Restrictions" > enter the current passcode > "Disable Restrictions" > enter the current passcode.
Tada! You just finished the steps of deleting passcode on iPad.
It's easy to remove the passcode in the above way. But what if you forgot iPad passcode? FoneCope iOS Unlock is here to help. It's a professional software made to unlock iPad without password. Besides, even, it can help you get iPad disabled fix without iTunes.
Now follow the steps to remove passcode from iPad.
Step 1. Download and Install iOS Unlock
Download and launch FoneCope iOS Unlock on PC or Mac.
Step 2. Choose Unlock Mode
Click on "Unlock Screen Passcode" mode.
(Tips: You also can use it to remove Apple ID and unlock Screen Time & Restrictions passcode)
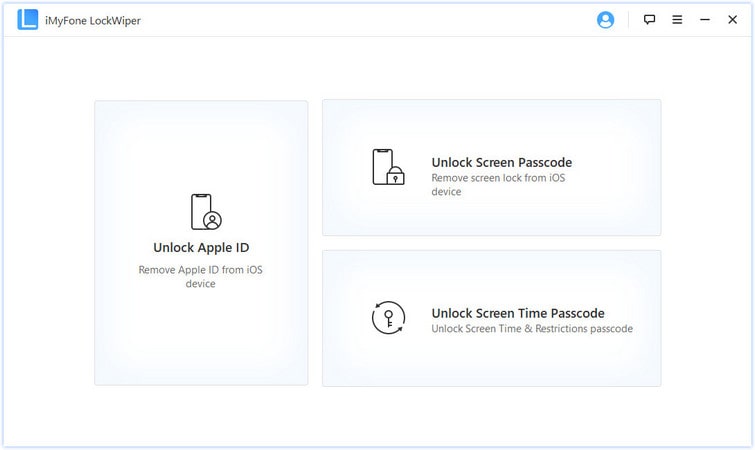
Step 3. Connect Your iPad to Computer and Start
Use a USB cable to connect your iPad to computer, and then click "Start".
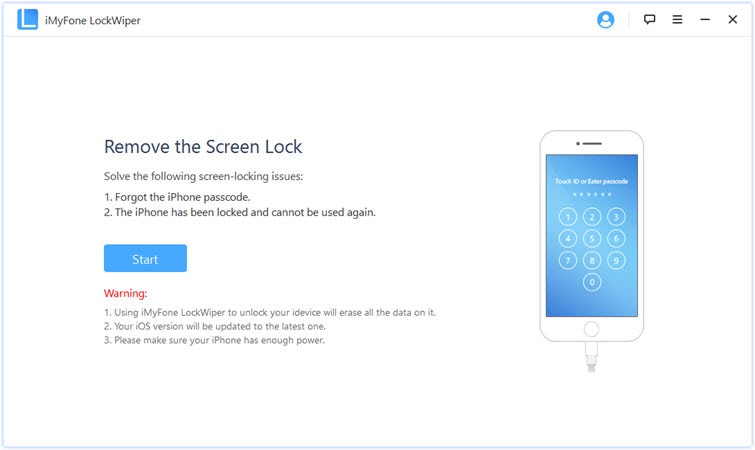
Step 4. Download the Firmware Package for iPad
Check and confirm the device model of your iPad, and then click the "Download" button. The download process will take a few minutes.
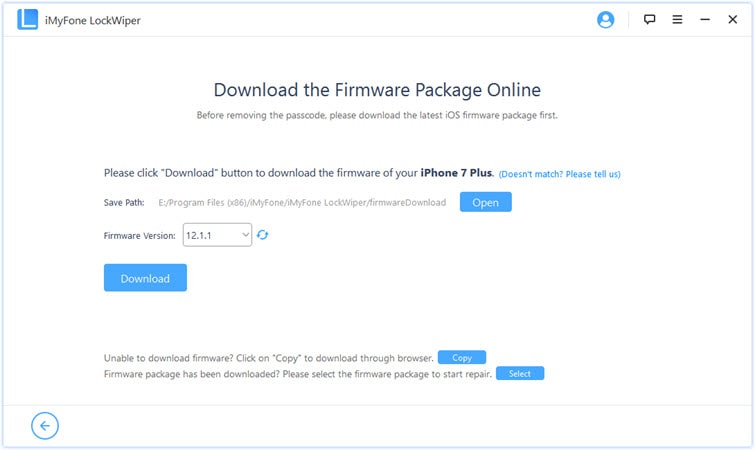
After that, please click "Start to Extract".
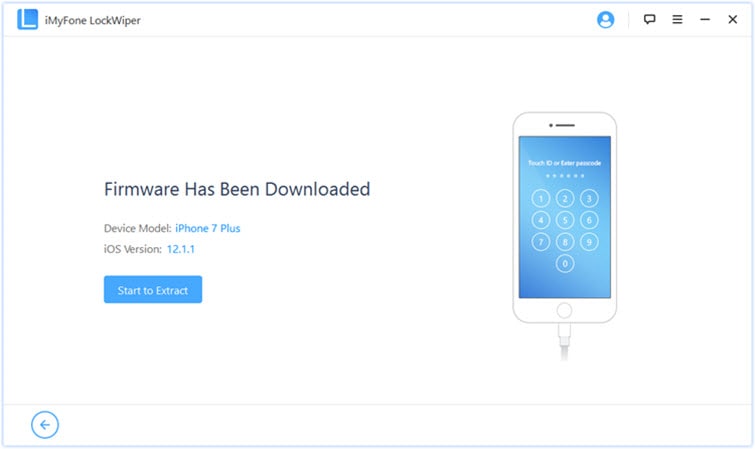
Step 5. Remove Passcode from iPad
Now, it's the high time to begin unlocking by clicking "Start Unlock". When a window pops up, please enter "000000" to confirm.
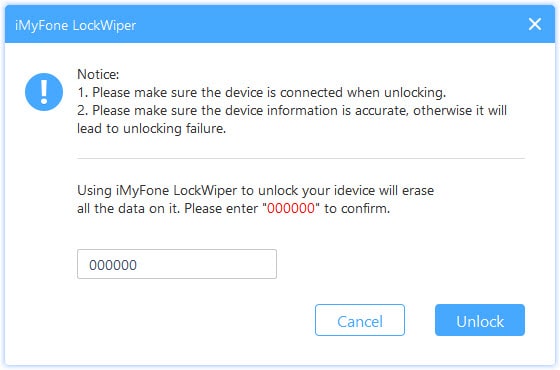
And then, about 10 minutes later, you can completely get rid of passcode on iPad.
As you can see, there are other features in this tool. Know more and try resetting iPad without Apple ID.
If your iPad was backed up to iTunes on this computer, you can use iTunes to restore your iPad to remove the password.
1. Connect iPad to this computer (synced before)
2. Launch iTunes
3. Go to Summary and click "Restore iPad"
4. On iPad, select "Restore from iTunes backup"
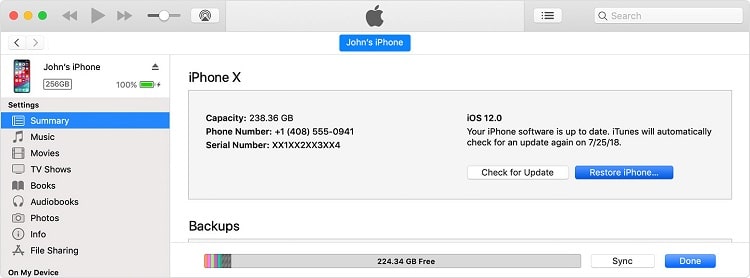
If you can't connect to iTunes and delete passcode on iPad, you can try using Recovery Mode and iTunes to restore your iPad. Noteworthy, this solution removes 4/6-digit password. But if Find My iPhone is enabled, after restore, you'll need to enter iCloud password.
1. Launch iTunes. (Ensure your iPad is not plug to PC)
2. Turn OFF iPad. To do this, press the Top button (or Top + Volume Up) for seconds until the Power off slider appears.
3. Slide to Power Off.
4. Boot into Recovery mode
For iPad with Face ID: Press and hold the Top button, meanwhile, use a USB to connect iPad to computer.
For iPad with Home button: press and hold the Home button, meanwhile, use a USB to connect iPad to computer.
5. Still holding the button until you see the recovery mode pattern on the screen
6. Click "Restore"
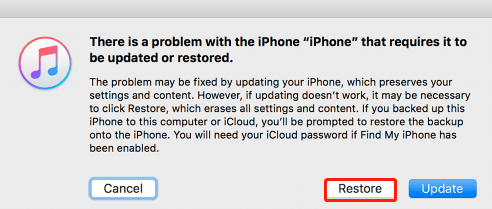
Tip: If the process exceeds 15 minutes, iPad will exit recovery. In this case, it is recommended to use other methods.
Once you're done, you can set up and use the iPad, which means you've successfully taken the password off iPad.
It's easy to turn off passcode on iPad and the simple steps are listed clearly. So feel free to remove password from iPad!
If you find this post helpful, it'll be great to share with others. In addition, any comments are very appreciated, thank you!