"How do I factory reset my locked iPhone without iTunes? It has been disabled for days."
Possibly, your iPhone is locked, or ever disabled, due to incorrect password cases, such as forgot the passcode currently in force, changed passcode but can't remember, wrongly typing your password for multiple times, etc.
Would it be hard to reset your locked or disabled iPhone without iTunes? Of course not. And here in this guideline, I will show you how to do it step by step.
Part 1. Factory Reset Locked/Disabled iPhone with iCloud
#1 Use Find My iPhone
#2. Restore iCloud Backup
Part 2. Easily Factory Reset Locked/Disabled iPhone without iTunes
iCloud account, a reliable solution for most Apple issues, does help to troubleshoot both common and unusual issues. And of course, you can use it to factory reset a disabled iPhone without iTunes.
Note: Before starting, remember to ensure your device is connected to a WIFI that is great and stable.
Step 1. Launch a browser and visit www.iCloud.com. Then log in iCloud account with your own Apple ID password, and then choose "Find iPhone".
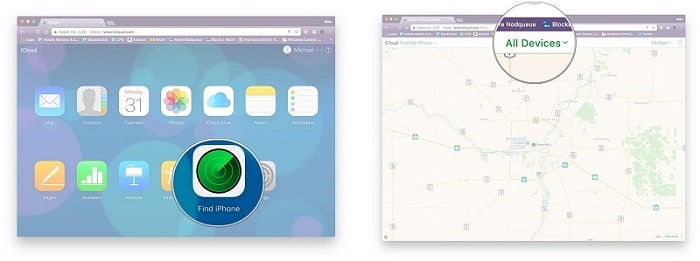
Step 2. Move your cursor to "All Devices" and then click on the name of the device you logged in.
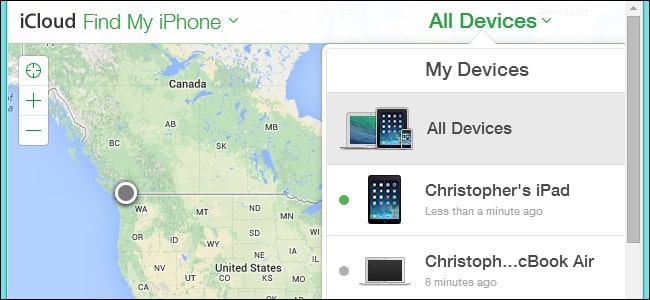
Step 3. Three options are provided. To factory reset your locked iPhone, choose "Erase iPhone". By the way, all files on device would be cleared out. After that, you can set up your iPhone soon.
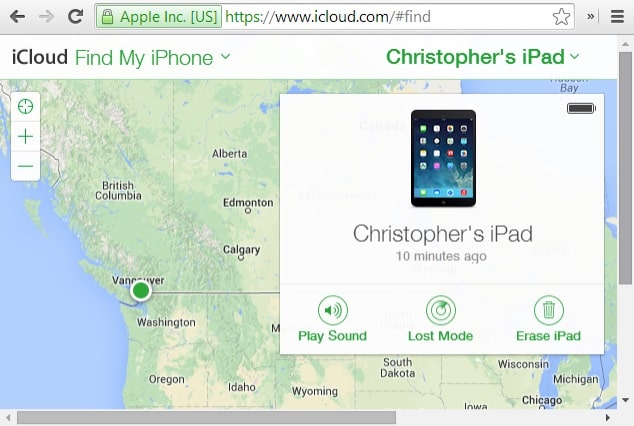
All is done. And no iTunes is needed.
In the case that you've made a backup via iCloud beforehand, the best solution to reset iPhone to factory settings without iTunes is restoring iCloud backup.
Step 1. Visit iCloud official site and log in with your Apple ID.
Step 2. Wait for a few minutes. And then go to Settings.
Step 3. Select Restore. And you'll see the old iCloud backups. Now check it and choose the most relevant one.
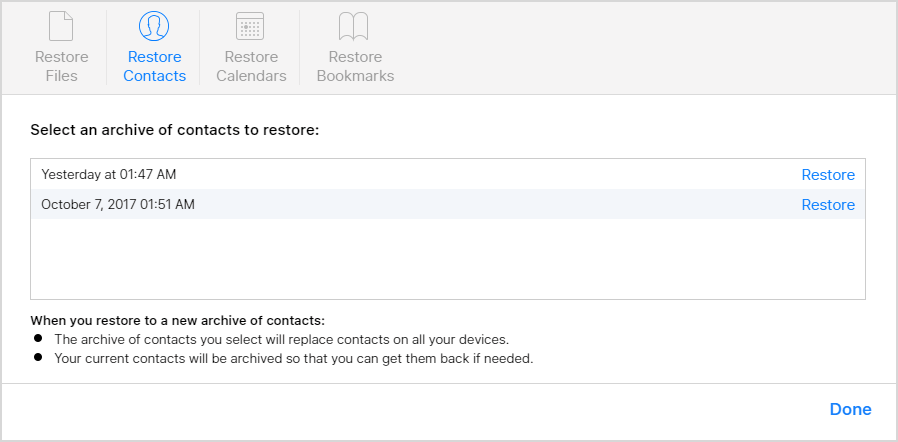
Step 4. Restore from iCloud Backup to reset a disabled iPhone
Noteworthy, the current files and password on your iPhone will be erased. All you have is the data restored from the selected iCloud backup file.
In addition, professional unlock software is an unbeatable choice for factory reset locked iPhone without iTunes. FoneCope iOS Unlock stands out for:
1. High unlocking rate (even if iPhone is disabled)
2. Able to factory reset iPhone without password
4. Remove Apple ID from iPhone even Find My iPhone is turned on
5. Unlock screen time and restriction passcode
Step 1. Download and run FoneCope iOS Unlock on your PC. Click Unlock Screen Passcode to proceed.
(Note: For iClould password, choose Unlock Apple ID.)
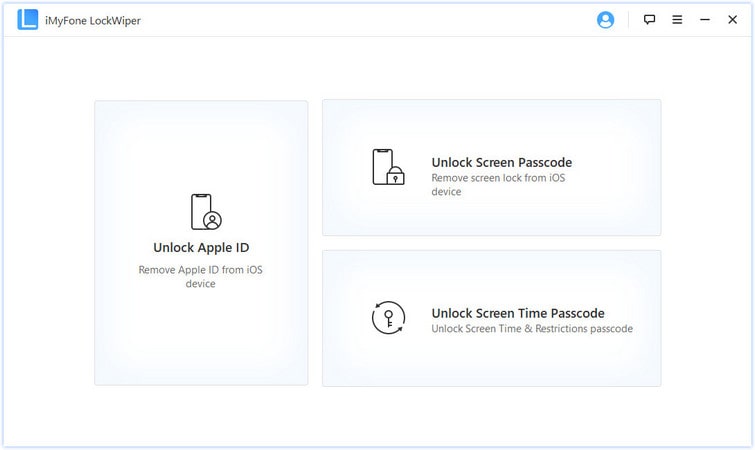
Step 2. Connect your iPhone to PC. Then the software will automatically detect your device. Now click on the Start button.
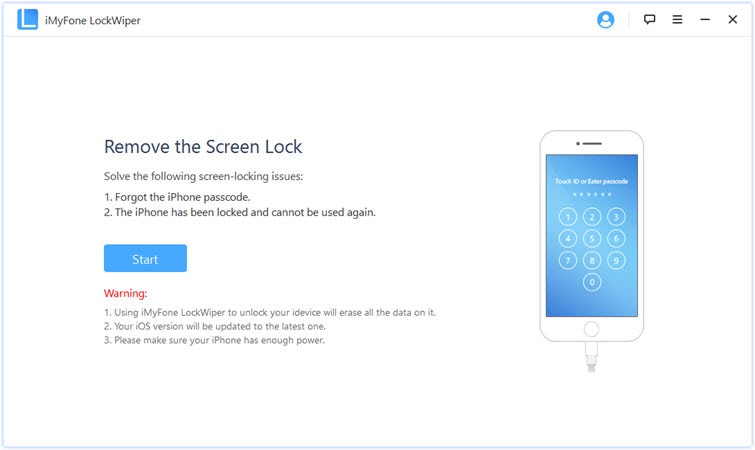
Step 4. When you reach the page about the device firmware recommendation, confirm it and click on Download. (If there is something wrong, you can correct it)
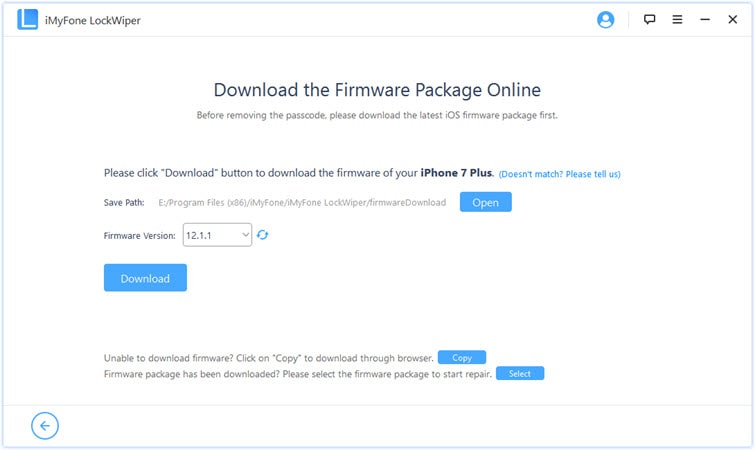
Step 5. Next, click on Start to Extract to continue.
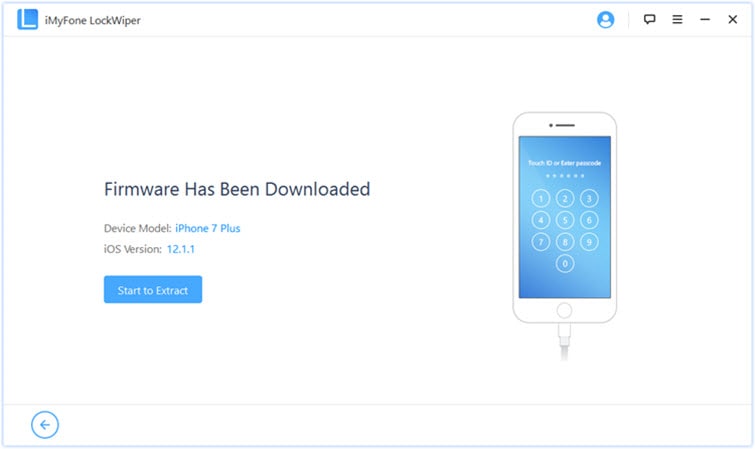
Step 6. Once verification succeeds, you can click on Start Unlock.
Step 7. Enter "000000" for final confirmation, and then click on the Unlock button.
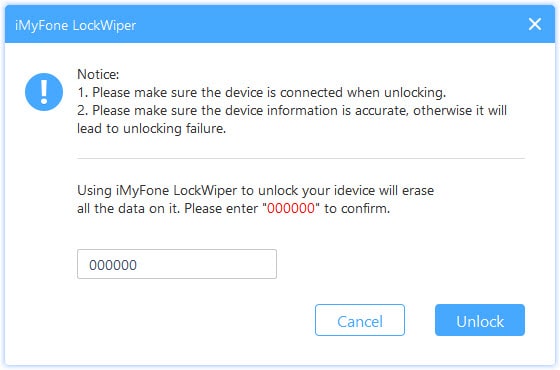
Next, iOS Unlock will begin to remove screen lock and factory reset your disabled iPhone without iTunes.
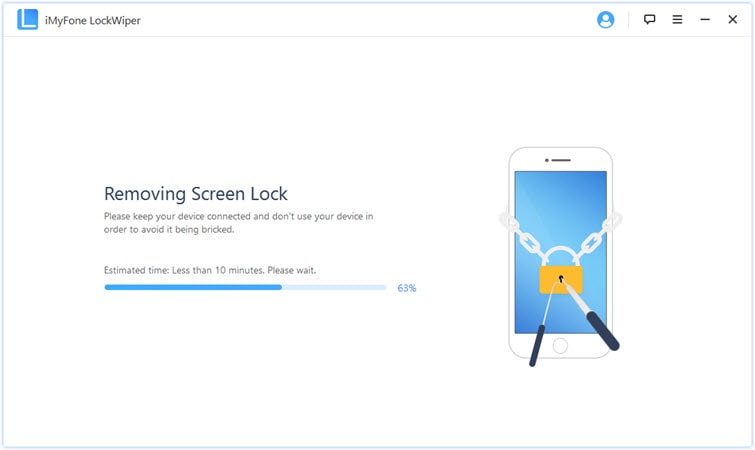
Do you believe that Siri can help you get out the hook of locked iPhone? In fact, using Siri to get into locked iPhone is only available on iOS 8 to iOS 11. For iOS 12, you can refer to how to bypass locked iPhone passcode. You can access the device even without resetting iPhone that is disabled, though, this is not an official method but a bug existing in the system.
Surprisingly, Siri will not delete your data, and you don't even need to sign in to reset disabled iPhone.
Step 1. Press and hold the Home button to run Siri and ask "Siri, what time is it?" to show the clock icon.
Step 2. Tap on the clock icon and then tap on "+" to add a new clock. Navigate to the search bar to locate the city and press on it and choose "Select All".
Step 3. Then choose "Share" from the options provided and then share the clock through Message.
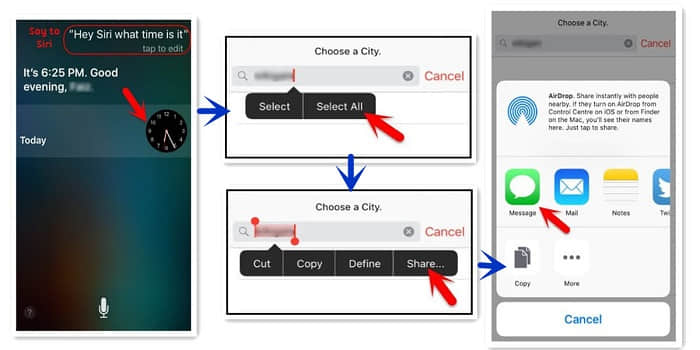
Step 4. Type anything you want in the receiver bar and then tap on "+" to create a new contact.
Step 5. Now you should add a portrait for the new contact and tap on "Choose Photo" from the list. Then you will enter to a photo library.
Step 6. Now you can stop any operations, just pressing the Home button and you can surprisingly get back to the Home page of your iPhone again!
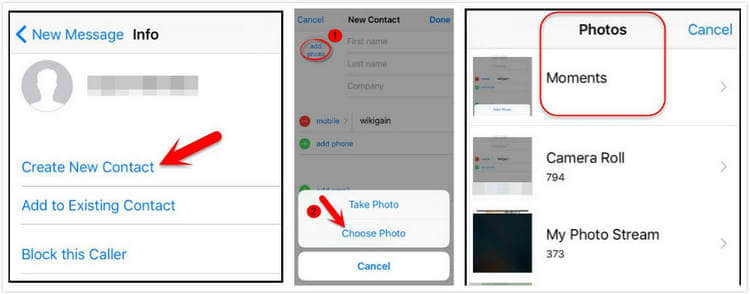
If you don't want to take any risks, you can go back to ask iTunes for help. But please do know that if Find My iPhone is turned on, you'll need to sign in with Apple ID password.
If your disabled iPhone cannot be recognized by iTunes, boot it into Recovery mode and try one more time.
1. Power off your disabled iPhone and make sure it's not connected to computer.
2. If your iPhone is 6s and earlier, press and hold the Home button, and simultaneously use a lightning cable to connect device to computer. Don't release the Home button until the Recovery mode screen appears. As for iPhone 7, do the same steps but using the Volume Down button; for iPhone 8 and above, use the Side button.
3. A message should pop up. And you just need to choose "Restore".
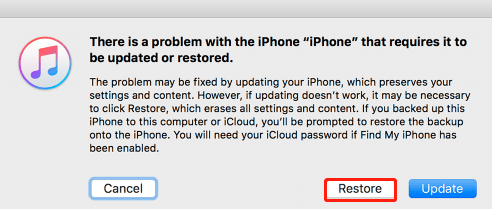
4. Wait for minutes (less than 15) till the factory reset completes. You'll be notified when it's done. If it stuck or takes too much time, please repeat step 2 & 3 and try again.
1. Launch and update you iTunes on PC. Next, connect your disabled iPhone to computer with a lightning cable.
2. After that, navigate to Summary section, and you will find your device information. Click on Restore iPhone.
3. Click on Restore and just wait for the progress finish.
4. Once done, you can now Restore Backup from iTunes.
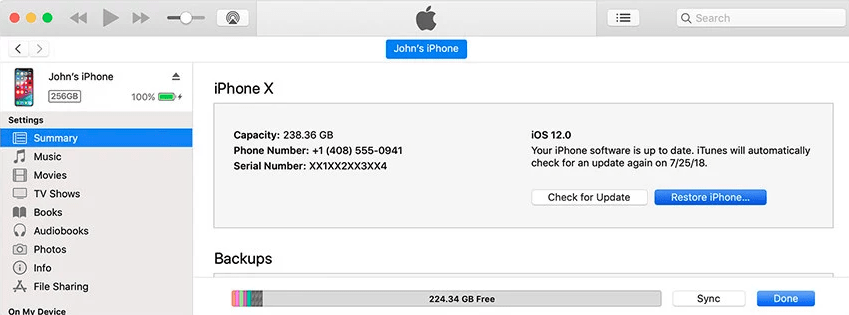
Hooray for resetting locked or disabled iPhone without iTunes! Among the various methods, there's always one for you. Don't be discouraged, follow the instructions step by step patiently and carefully, you can break the Pandora's box in the end!
Remember that being ready is half the battle. Therefore, back up your data in advance and take a closer look at the steps. Everything you do will increase the success rate!