"I forgot my restrictions passcode. Oops. How do you guys reset it on iPhone or iPad?"
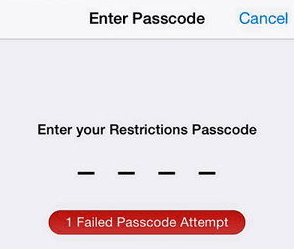
Perhaps you set it to prevent your kids from accessing inappropriate content, such as adult content, game apps, in-app purchases, etc. Yes, it does positively help in Parental Controls for iOS.
But, unfortunately, you forgot restrictions passcode. Now here's what you need. I listed ways for you to either recover or reset restrictions passcode. Please read on.
(If you did not set up a customized passcode, try the default restrictions passcode "1234".)
Part 1. Find Your Restrictions Passcode in iTunes Backup
Part 2. Recover Restrictions Passcode without Losing Data
Part 3. Reset (Change) or Disable Restrictions Passcode
Part 4. Forgot Restrictions Passcode on iPhone/iPad, Reset with iTunes
Part 5. Forgot Restrictions Passcode, Reset with Recovery Mode
You're lucky if you have an iTunes backup file that is made after you set up the iPhone restrictions passcode. Because you can get the password from it. Now let's check the steps on PC and Mac.
This may not work for everyone.
For Win 10/8/7/XP PC
Power on your computer and go to Local Disk (C:), where you install the OS.
Go: Users > username > AppData > Roaming > Apple Computer > MobileSync > Backup
In the folder, there's an "adoption.plist" file
Use a .plist opener to get access to it. (It takes time to download)
Look for <interger>
Find your password in the code: <interger>[Passcode]</interger>
For Mac OS
Power on your Mac and go to Library > Application Support > App Store
You can see that there is a "adoption.plist" file
Click to select it, and then keep pressing the Ctrl key, choose open with "Text edit"
Look for <interger>
Find your password in the code: <interger>[Passcode]</interger>
If the above method does not work and you really don't want to lose any data on iPhone/iPad, well, try FoneCope iOS Unlock.
It's easy to retrieve restrictions passcode, with just 3 easy steps and no difficult technical requirements.
Besides, this software also can deal with screen lock and Apple ID lock, scenes like unlock if forgot iPad passcode, reset an iPhone without the passcode, and much more.
Step 1. You need to download the iOS restrictions passcode cracker and launch it. In the main interface, choose "Unlock Screen Time Passcode".
Step 2. Use a USB cable to connect your iPhone/iPad to computer, and then click "Start to Unlock".
Step 3. Just wait a minute till unlock the process finishes. Once it completes, you can see the recovered restrictions password in the interface.
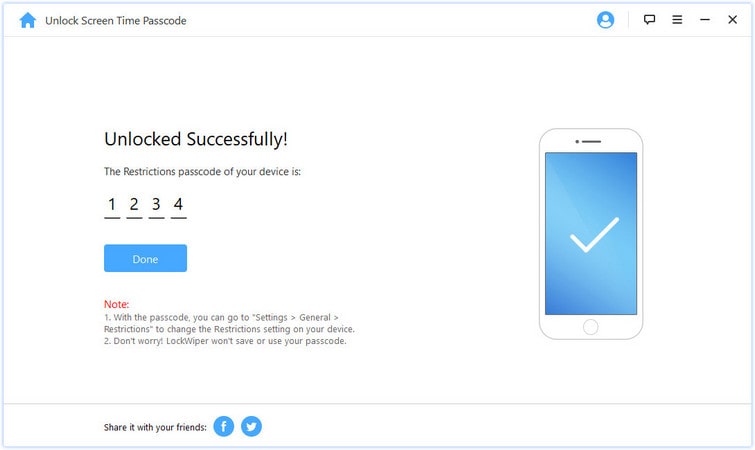
What's more, it also can unlock restrictions on iPhone/iPad that are running iOS 12 or higher. Read more on what to do if forgot screen time passcode.
After you get the restriction password, it's best to reset it and change to an easy-to-remember 4/6-digit number. Or, alternatively, you just disable the restriction password on device.
Step 1. Go to Settings on iPhone or iPad. Next tap on General, and then Restrictions.
Step 2. Enter your current restrictions passcode.
Step 3. Tap on Disable Restrictions. You'll need to input your passcode again.
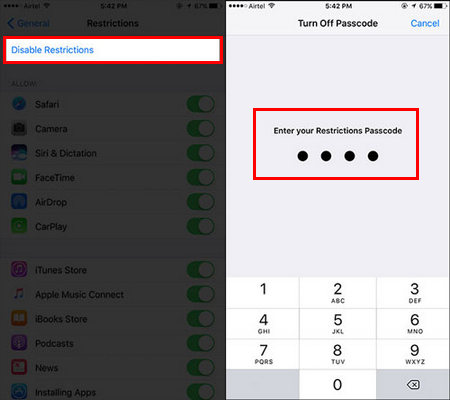
Such an easy job it is to turn off restrictions on iPhone but don't know the password!
Step 4. If you do want to reset the password, tap on "Enable Restrictions".
Step 5. Set up your new iPhone/iPad Restrictions Passcode
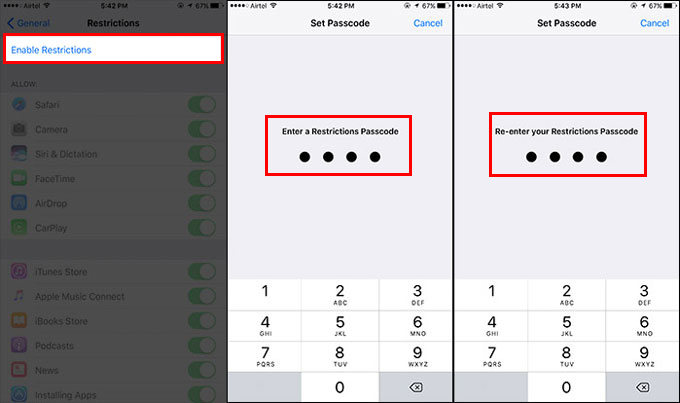
Are there any other solutions to bypass restrictions on iPhone or iPad? Of course! However, please know that the following methods will erase all content on your device while removing restrictions passcode. If you mind, be sure to back up your data beforehand.
Now check the ways that can restore your device as a new iPhone and disable the Parental Controls password.
Tip: "Erase All Settings and Contents" on iPhone requires you to provide Apple ID and Restrictions Passcode. So, forget about it.
To reset the Restriction Passcode, restoring with iTunes is a simple and effective method. By the way, in the first place, it's recommended to make a backup by using iTunes. Just in case.
(If Find My iPhone is Enabled, skip this to "reset with iCloud)
Step 1. Launch the iTunes and then connect your iPhone/iPad to the computer with a lightning cable.
Step 2. Click "Summary" and then "Restore iPhone…"
Step 3. After that, iTunes would prompt you asking if "Are you sure". Just click "Restore" to confirm.
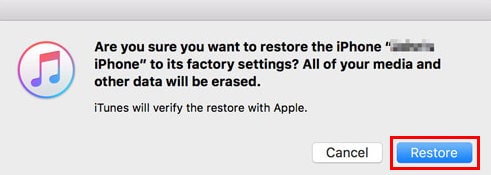
Step 4. Suppose an "iPhone Software Update" Window pops up, click Agree. (Your device will be updated to iOS 12 automatically.)
Successfully getting rid of Restrictions on iPhone is a great thing.
Would you like to extract the important data from your previous backup?
Let me introduce Fone Toolkit Backup & Restore (iOS). With it, you can selectively get out files from iTunes and iCloud backups. Plus, it's capable of helping you to easily backup and restore iPhone/iPad data without iTunes.
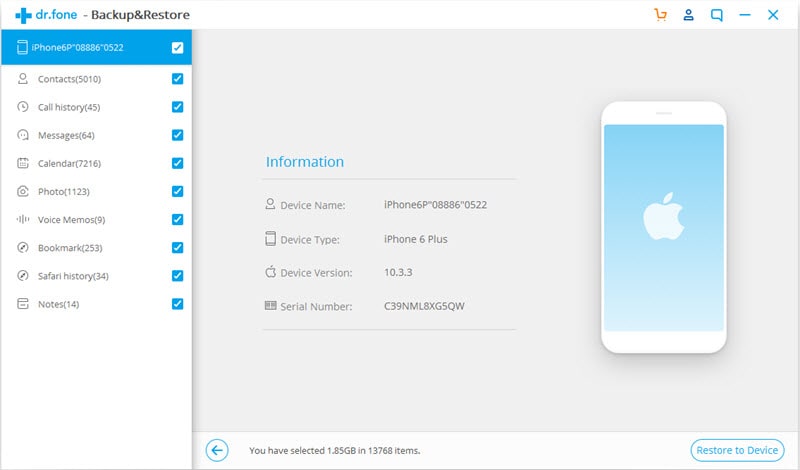
Cases are that your device won't connect with iTunes. Here is a thing you can try – boot iPhone or iPad into Recovery mode and then use iTunes to reset iPhone without restrictions passcode.
Step 1. Launch iTunes on your Win or Mac computer. (Don't plug your iPhone to PC.)
Step 2. Put the device into Recovery Mode according to the official guidelines.
Step 3. Choose Restore when you see the "Restore or Update" window.
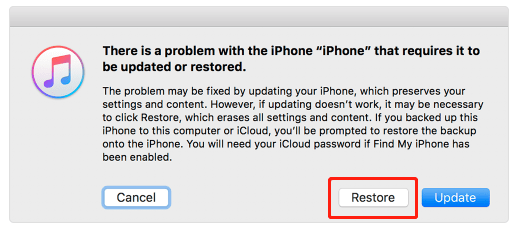
Step 4. Wait for about 15 minutes. Then, you can set up your iPhone/iPad.
Your device will automatically exit Recovery mode if iTunes cannot have everything done within 15 minutes.
Is Find My iPhone feature enabled? If so, use iCloud to erase your iPhone so that you can reset your restrictions passcode. Additionally, you can do it without computer.
Step 1. Visit iCloud.com on any of your devices, and then login with your Apple ID and password.
Step 2. Select the iPhone/iPad that you forgot restriction code on it.
Step 3. Click on "Erase iPhone" and re-enter your Apple ID passcode.
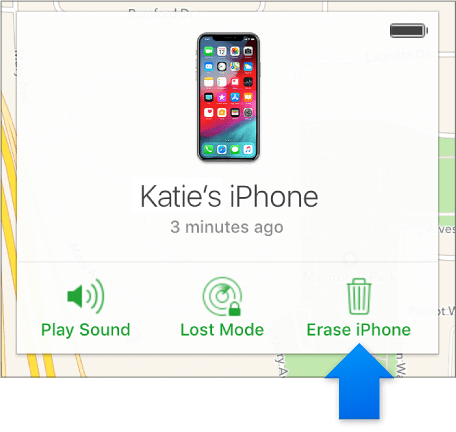
It's a little bit tricky and "techy". Even if you can't remember the restrictions passcode on iPhone, you can change it to a specific string "1234".
Step 1. Create an iPhone backup file in iTunes by going: connect device > run iTunes > go to Summary > click Back Up Now
Step 2. Download, install, launch iBackupBot for iTunes on your computer.
Step 3. Go to "System Files > HomeDomain > Library > Preferences"
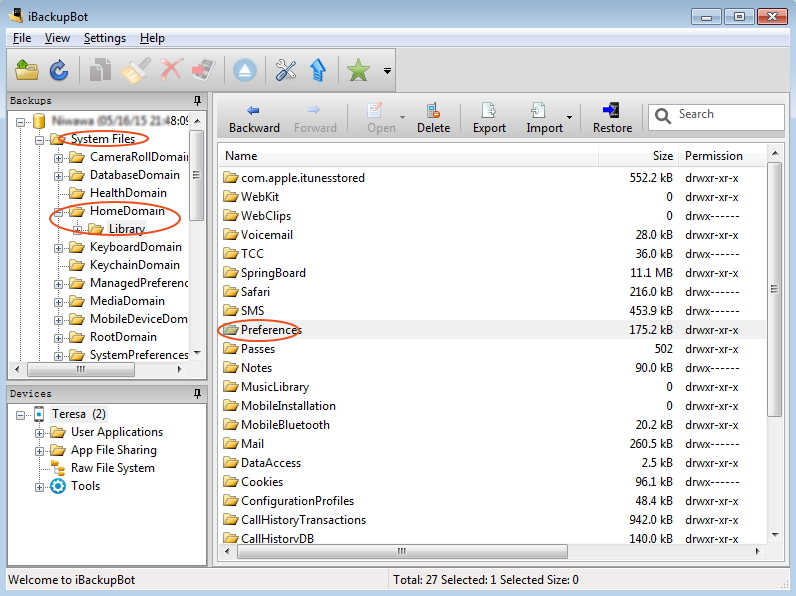
Step 4. Look for the file named "com.apple.springboard.plist"
Step 5. Right-click on it and open it with Notepador Wordpad – (System Default Editor)
Step 6. After you open it, find the code lines:
<key >SBParentalControlsMCContentRestrictions<key >
<dict >
<key >countryCode<key >
<string >us<string >
</dict >
Step 7. Right after the lines, add lines
<key >SBParentalControlsPIN<key >
<string >1234<string >
Then save and close the file now.
Step 8. At the bottom left corner, right-click on your device and select "Restore from backup".
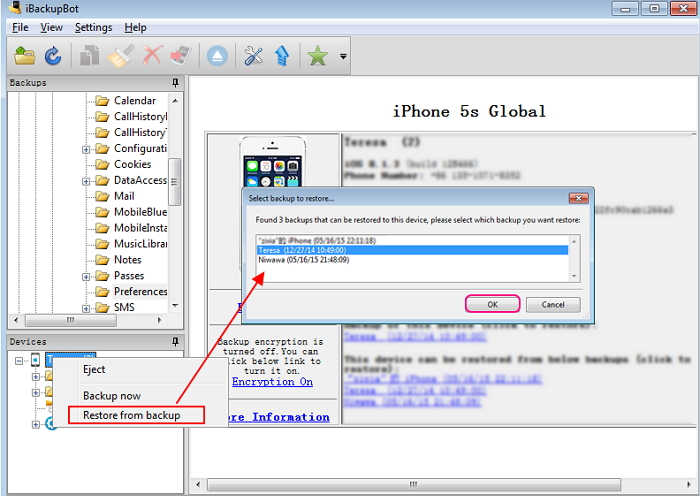
Lastly, click on the OK button. All these steps have changed your Apple Restrictions Passcode to 1234.
It's not a big deal if you forgot Restrictions Passcode on iPhone/iPad, isn't it? Follow the effective ways in this article and you can recover and reset restrictions passcode with simple steps.
Does this post help you? I'll be so happy if your answer is Yes. And don't forget to share this article with your friends!
Leave your comment if you have any questions or suggestions. Thanks a lot!