Are you anxious because of this problem - iPhone password is not working or changed itself? Possibly, you confirm that the password entered on iPhone's screen is correct, but you cannot unlock device. Or in other cases, your Apple ID or Wi-Fi password doesn't work.
The above 3 cases can be easily solved. Go through this guide and you would see how.
Note: As for Apple ID unlock, make sure Find My iPhone is turned off on your device.
1. Restore iPhone with Lately Synced Computer
2. Reset Your Device via Recovery Mode
3. Fix iPhone Passcode Not Working with FoneCope
4. Remove iPhone Not working Screen Password with iCloud
5. Fix iPhone WiFi Password Not Working
Tips: Solution 1, 2, 3 can deal with screen lock and Apple ID passcode, and 4 merely works for iPhone screen password.
Using iTunes is the best way to fix iPhone password suddenly not working. If you have a recent iPhone backup on your Mac or PC, this is a piece of great news. Because you can restore your iPhone from the old iTunes backup.
These are the steps to fix iPhone/iPad passcode not working with iTunes.
Step 1. Plug your iPhone into the synced computer by an original Apple cable. Launch iTunes.
Step 2. When iTunes shows up, choose your iPhone in the "Devices" list, and then click on "Summary".
Step 3. After that, click "Restore".
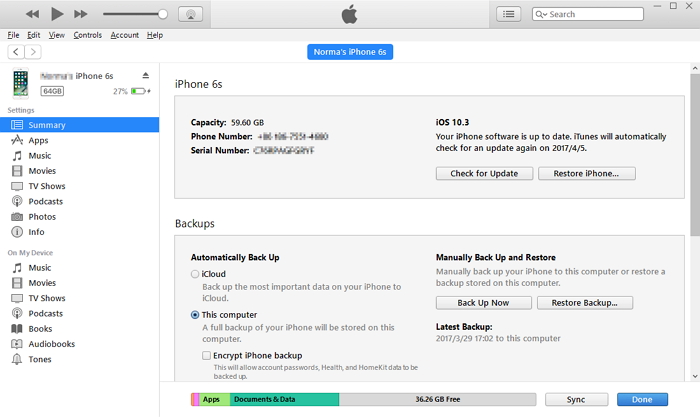
Step 4. After restoring, on iPhone screen, select "Restore from iTunes backup" when iOS Setup Assistant invites to set up your iPhone.
Step 5. Then hit on the backup that you want to restore
Note: Choose "Check for Update" if there's any message prompting up and requiring you to update iTunes. Then, follow the tips on the screen to install the up-to-date iTunes software.
The steps also can solve issues like "iPhone asking for a passcode after update".
Provided that the above way to restore device with iTunes does not help fix the issue of password not working on iPhone, it is recommended that you should try a more solid method – use recovery mode to wipe out and unlock iPhone.
Follow the guide to fix iPhone passcode doesn't/wont work:
Step 1. Install and launch the latest iTunes.
Step 2. Boot your device into Recovery mode
If you're using iPhone 8 and later models, press and hold the Side button and the Volume Down button simultaneously. Then, slide to power off your device. Now connect iPhone to PC while keep pressing the Side button. Only if the Recovery mode screen appears should you release the button.
If you are using iPhone 7/7 Plus, keep pressing the Side and then slide to power off your device. Now connect iPhone to computer while you press and hold the Volume Down button. Don't release the Volume Down unless you see the Recovery mode screen.
If you are using iPhone 6s and earlier devices, please keep pressing the Side button for seconds to power off device. Plug your iPhone to computer while you hold down the Home button. Release the Home button when you see the Recovery mode screen.
Step 3. Then, when you see a window about iPhone's restore or update, please choose Restore. And then iTunes will automatically download iOS software for your iPhone. Next, you just need to wait a few minutes until the process completes.
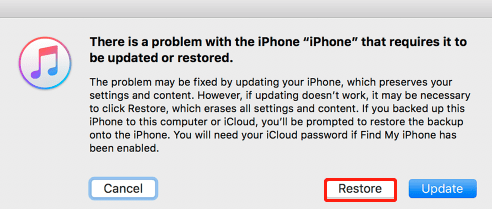
The iPhone not accepting password issue should be gone for good now. And then you can restore the old backup onto iPhone or set it up as a new iPhone.
However, although you've tried the above-mentioned methods repeatedly, the iPhone 6/7/8/X/XS passcode not working issue still cannot be solved. In this case, it is recommended that you should try the most compulsive method, using a software namely FoneCope iOS Unlock.
It is capable of unlocking digit passcode, Face ID, Touch ID, Apple ID, Screen Time passcode, and restrictions, such as unlock an iPhone without the passcode, reset iPhone without password, and remove Apple ID from iPad, etc.
Steps to Easily Fix iPhone Passcode Note Working:
Step 1. Download and Launch FoneCope iOS Unlock and select "Unlock Screen Passcode" mode.
(Also, with it, you can Unlock Apple ID and Screen Time Passcode as well)
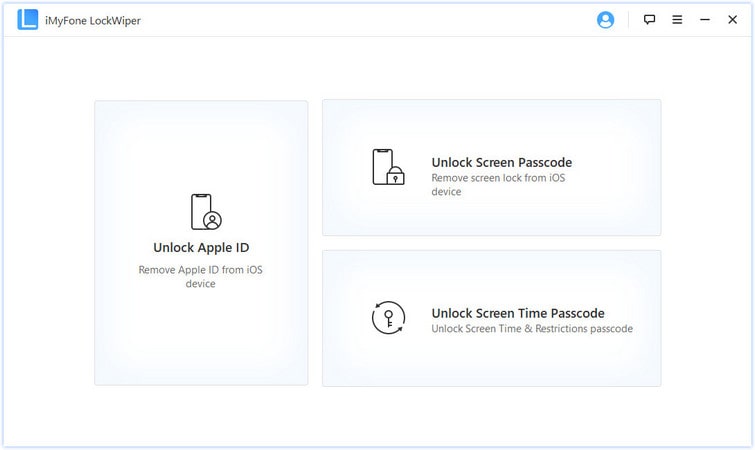
Step 2. Plug your iPhone to your PC/Mac by USB and then click "Start". If your device can't be recognized automatically, please follow the tips to boot device into DFU mode or Recovery mode.
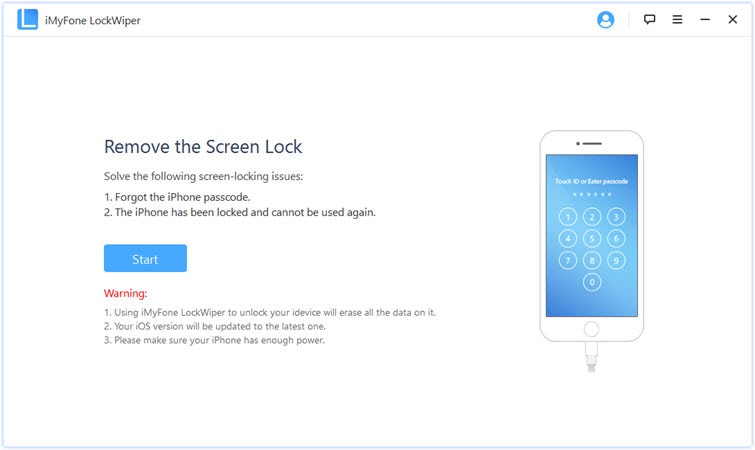
Step 3. Once connected, confirm the right firmware version and then click on Download. The download process would take a few minutes. When it's done, click "Start to Extract".
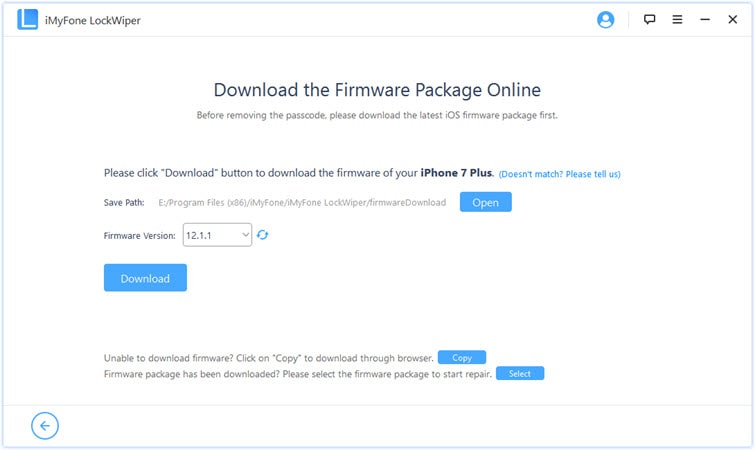
Step 4. When it finishes, click Start Unlock and then type 000000 in the interface. Lastly, click on the Unlock button.
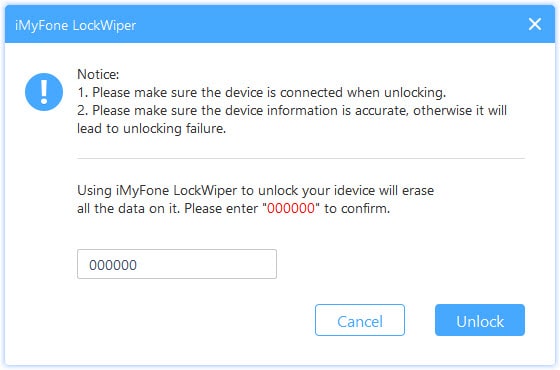
Step 5. It should begin removing iPhone passcode now.
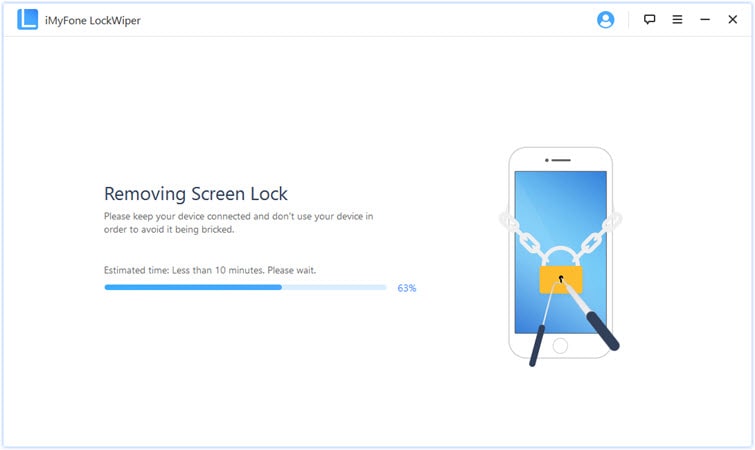
Supposing Find My iPhone is turned on, you can use iCloud to fix "iPhone won't accept password". However, this method requires you to log in iCloud account with your Apple ID so that you can remotely erase your device. After erasing, all data will be gone, including the not working iPhone password.
Step 1. Visit iCloud.com and enter your Apple ID and the password, and then select "Find My iPhone".
Step 2. Choose "All Devices" and select the iPhone you want to wipe out, and then click "Erase iPhone".
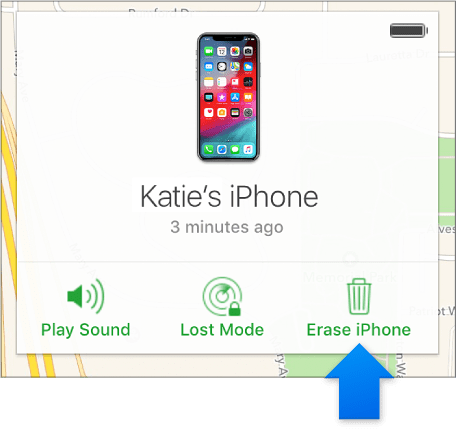
Step 3. Type your Apple ID passcode again. If you're asked to enter a phone number and message, just ignore it, and then erase device.
Step 4. After completing the above steps, on iPhone set up screen, choose "Restore from iCloud Backup" or other options.
This method is targeted on users who encounter the issue "Wi-Fi password not working on iPhone". To troubleshoot this problem, please follow the instructions below.
#1. The priority attempt is to force restart your iPhone.
#2. Update iOS
Sometimes the low iOS version is the main reason that causes you cannot connect Wi-Fi on iPhone though you've entered the correct password. All you need to is:
go to "Settings", tap "General" and navigate to "Software Update". Then, choose Download and Install.
#3. Also, you can reset your iPhone's network settings.
Tap Settings > General > Reset > Reset Network Settings, and then confirm it.
Now, try to connect Wi-Fi on your iPhone again.
As you can see, this article provides 5 useful methods for you to tackle with "iPhone passcode not working" problem, no matter it is the screen lock, Apple ID, or Wi-Fi password. So, I dare say that you must be able to find the appropriate method for your iPhone. Buy the way, unexpectedly, this iPhone update passcode incorrect issue can be solved with simple steps.
If you have any questions or suggestions towards the issue of a passcode on iPhone not working, please let me know by leaving a comment below.