"I have click on 'Yes' to delete files permanently. It's really an accidental tap! The files are so important to me. Is it possible to recover deleted files from flash drive?"
In our daily lives, we often use USB flash drive to store our files because it allows us to use them anytime, anywhere.
But sometimes we will encounter file deletion/lost problems. Can you recover? Please don't panic, this article will show you how do you recover deleted files from a USB flash drive effectively.
Part 1. What Causes USB Flash Drive Data Loss?
Part 2. Recover with Built-in Application - the CMD Line
Part 3. Recovering Deleted Files from USB Flash Drive with AnyRecover
Part 4. Recover Files from Flash Drives via EaseUS Data Recovery Wizard
The best way to avoid file loss is to be fully prepared. So here we list several scenarios to remind you of the action when using a flash drive. It is useful for recovering deleted files from flash drive, so be aware to:
1. Your flash card is invaded by viruses and files are invisibly deleted.
2. Do not unplug your flash drive after turning off your PC.
3. Physical damages on USB flash drive
4. Transfer errors.
5. No permission for the flash drive to access to your PC.
6. Accidentally deleting files permanently.
Most users have no interest in downloading extra software on their PC because they concern about safety and privacy when using new software. Failing additional external tools, we can try the built-in application, the CMD Line, to recover deleted files from flash drive without software (free).
The instructions are set out below:
Step 1. Insert your flash drive to your computer. Press "Win + R" keys at the same time.
Step 2. You will get a Program window and type "cmd" into the bar. Click on "OK“ to move on.
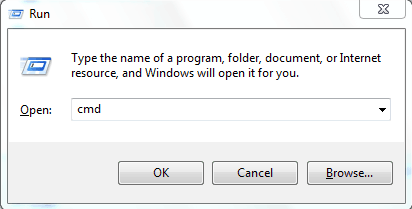
Step 3. Type "ATTRIB -H -R -S /S /D H:*.*" into the window. In this case, the letter"H" represents the code name of your flash drive, and you can change it to other number or letter based on your own situation.
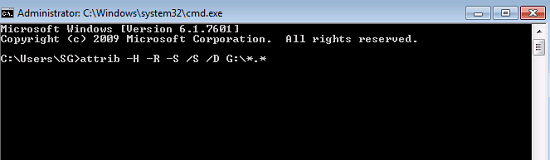
Then Enter it and there is a systematic recovery file from flash drive. You can go back to your flash drive to check the result.
Although the built-in application is somewhat feasible, it is not comprehensive enough to cover all issues. Therefore, at least one third-party tool is necessary to recover flash drive files.
AnyRecover may be your best choice. As a dedicated file recovery tool, the software offers a variety of file recovery services that most external devices can be detected, for example, recover deleted files from SD card. Next, we will list the features of such a magic tool:
1. Direct-viewing interfaces and handy operations
2. Quick detecting and recovery progress
3. 1000 + file formats are supported to be recovered
4. Every file loss situation is a cinch for AnyRecover
5. Compatibility with most mobile devices
Here is how to recover deleted files from flash drive using AnyRecover
Step 1. Download AnyRecover and Click External Device Recovery
Launch AnyRecover and click on External Device Recovery with a USB icon.
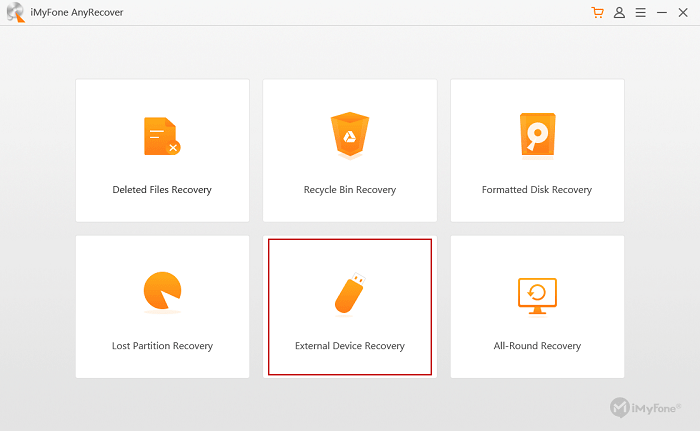
Step 2. Connect Your Flash Drive to your PC/Mac
Use a USB cable to connect your flash drive to your PC, if you omit this step, nothing can be detected. Click on Next to move on.
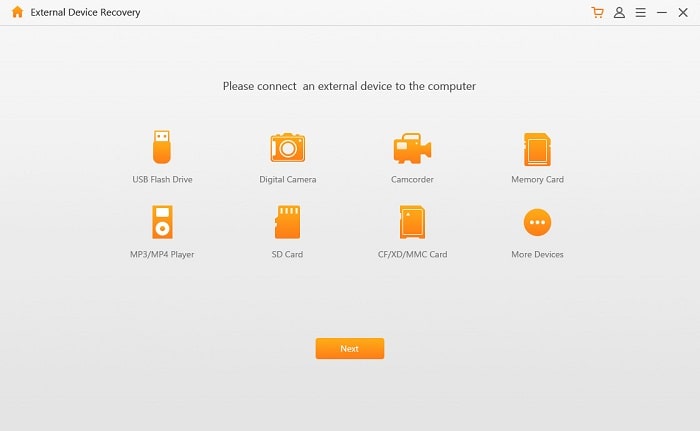
Step 3. Select File Types to Recover from USB
AnyRecover supports various file types to recover. You can tick on the certain options. It's fine to choose all, but the scanning progress will take a longer time.
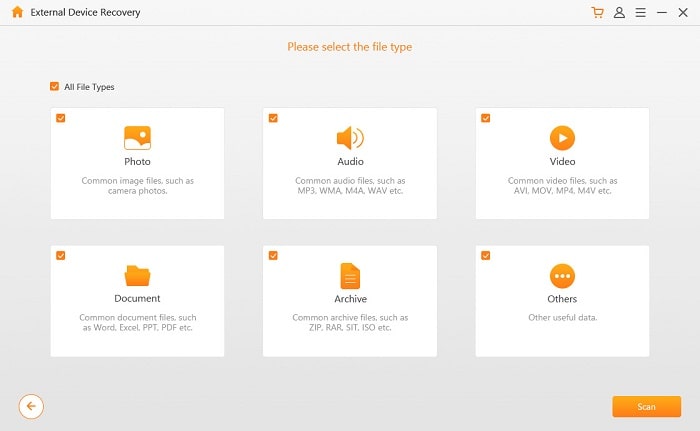
Step 4. Recover Your Deleted Flash Drive Files
When scan completed, you will get detailed information about your deleted files, including the number and size of these files. It's the final step that selecting the files and click on Recover button.
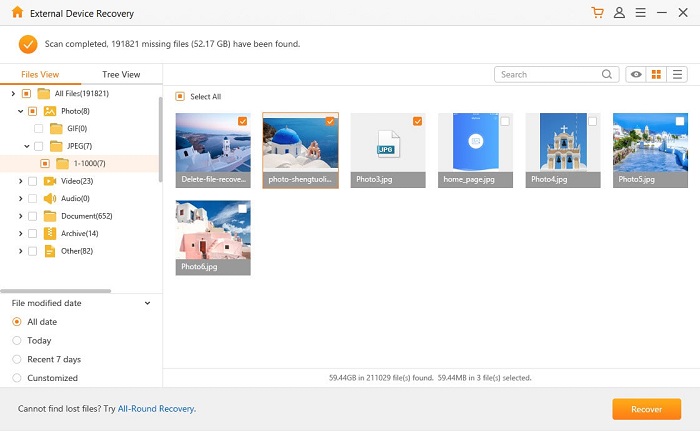
A prompt window will show up, reminding you of the success in files recovery.
Note: Save your newly recovered files into another folder or other location to prevent data overwriting.
Of course, there is not only one USB recovery tool on the Internet. Given that some users are not familiar to AnyRecover, we also recommend EaseUS Data Recovery Wizard, which is another valid and fruitful software to recover deleted files from flash drive on Mac and Windows.
Being considerate enough, such software provides different versions for diverse systems. Moreover, it also allows you to recover files from RAW drive.
3 Steps to Use EaseUS Data Recovery Wizard to Recover
Step 1. Launch EaseUS and Connect Flash Drive
Launch EaseUS Data Recovery Wizard on your PC, select the name of flash drive you want to recover and click on "Scan".
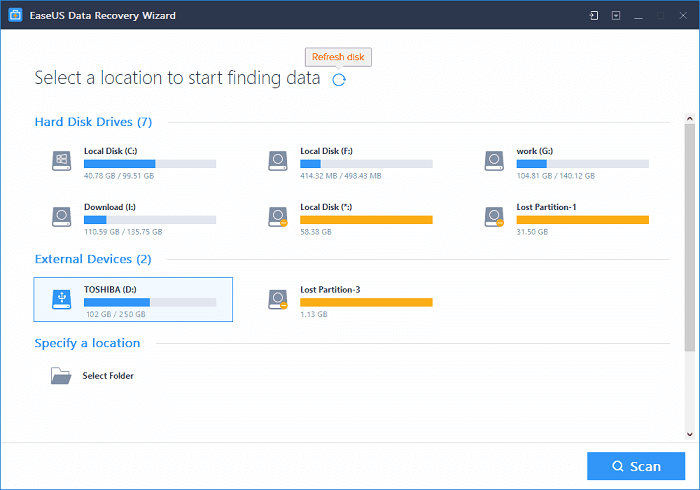
Step 2. Conduct Scanning USB Progress
The flash drive you choose will be detected and scanned. Once the scan completed, you will get a list of results. Click on the subdirectory of Deleted Files to check more.
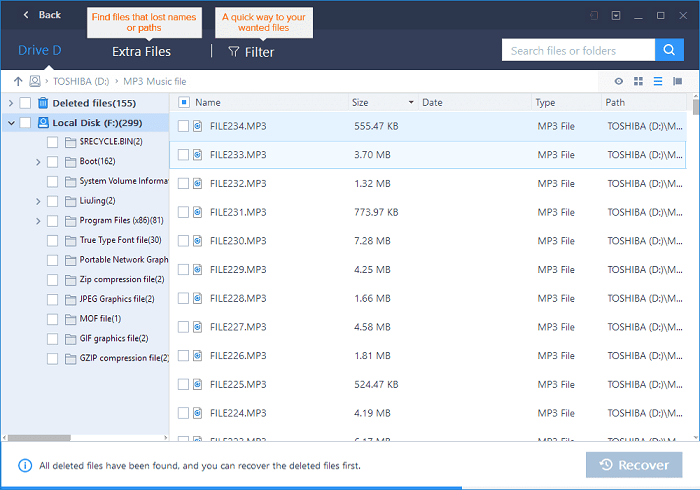
Step 3. Select Files to Recover from a Flash Drive
Finally, tick on the files you want to recover. You can try Filter option on the top to sort out the file, which makes it easier to navigate to the files you desire. Click on the Recover button at last.
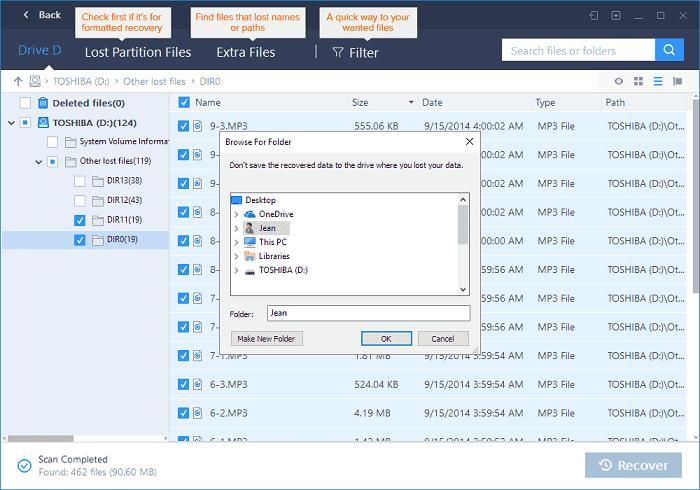
Remember to save your recovered files to another folder or drives, or your newly restored files will suffer from data disorder.
For more effective alternatives, I found and reviewed iSkysoft Data Recovery and Wondershare Data Recovery.
Treating a formatted flash drive as an unexpected situation, we must do some preparations before you recover deleted files from flash drive. And here are some matters we need to pay attention to during the recovery.
1. Back up all your photos before restoring the formatted flash drive, as there is no 100% guarantee to keep your data safe during the recovery process.
2. Do not perform extra actions during photo recovery. Your additional operations will overwrite the original data as a result that you won't be able to restore your photos again.
3. Although formatting a flash device helps to fix the error in some way, frequent formatting can result in data loss, and further, cause internal chip damage.
The saying that "to be prepared is the half victory" holds true when you recover deleted files from USB flash drive. No matter what we intend to do with this issue, making a backup is the best way to keep your files safe.
Once you come across such photo loss issue, you can have a try! Don't forget to share with your friends if you get help from this post. If you have any question or suggestion, please comment on the below, very thanks.