"I have had a new Samsung S10e (128GB) last week. And I previously used an iPhone. So, how do I transfer my contacts from my old iPhone to my new Galaxy phone?"
Samsung Galaxy S series phone stands out with high-rated performance among Android brands. No wonder you choose it when you switch a new phone. But if you used the iPhone before, you may need additional help in moving data, especially contacts and SMS.
But no need to worry. In this article, we offer a variety of solutions to help you easily transfer contacts from iPhone to Samsung S7/8/9/10.
Part 1. Transfer Contacts from iPhone to Samsung via Smart Switch
Part 2. Transfer Your iPhone Contacts to Samsung Using iCloud
Part 3. Transfer Contacts from iPhone to Samsung with iTunes
Part 4. Transfer Contacts from iPhone to Galaxy via Google Account
Part 5. Transfer Contacts from iPhone to Samsung by FoneCope
Smart Switch, Samsung's official app, allows you to wirelessly transfer data between iPhone and Samsung phones, including contacts, pictures, videos and more. There are 2 transfer options: with USB OTG cable or via Wi-Fi.
Note: If done via Wi-Fi, it may take hours to finish in the case that network is not well or the file size is huge. But supposing you're about to copy merely contacts, the speed will be fast.
Check how to transfer contacts from iPhone to Samsung Galaxy with Smart Switch
Step 1. Download and install the Smart Switch app on your iPhone and Samsung phone. Then, launch and select the same transfer mode on both devices.
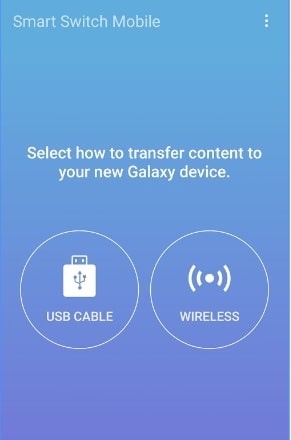
Step 2. When your Samsung phone displays the message "Select your old device", tap "iOS Device" and then "STRAT".
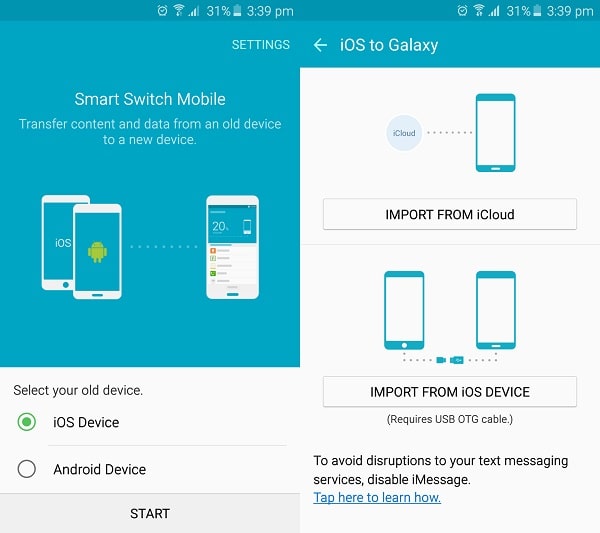
Step 3. Please select the IMPORT FROM IOS DEVICE transfer mode. (Of course, data transfer via iCloud is the other viable option that we will mention in the next part.)
Step 4. Your iPhone and Samsung device should be automatically connected. If not, you need to input the PIN to complete the connection between the two devices.
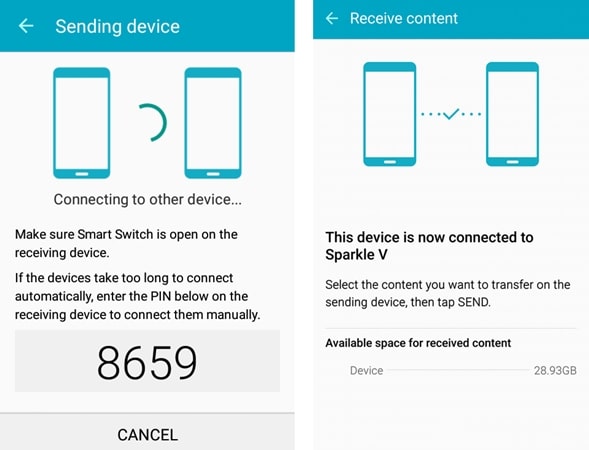
Step 5. Once successfully connected, on iPhone, you can tap to select "Contacts" and other files to send.
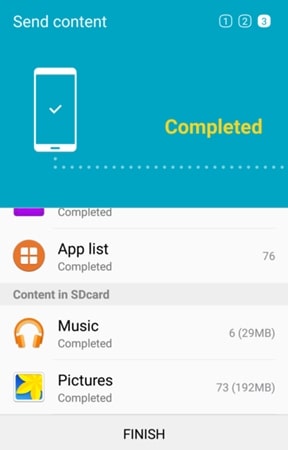
Step 6. After that, data are copying to your Samsung device. When you finished, you will be notified on the screen.
Tip: To make sure the entire process goes smoothly, please put your iPhone right next to Samsung device.
As we mentioned earlier, you also can use iCloud to transfer contacts from your iPhone to Samsung device. Primarily, you need to go to iCloud settings and confirm that the "Contacts" sync option is enabled. By this, your contacts are already synced to iCloud.
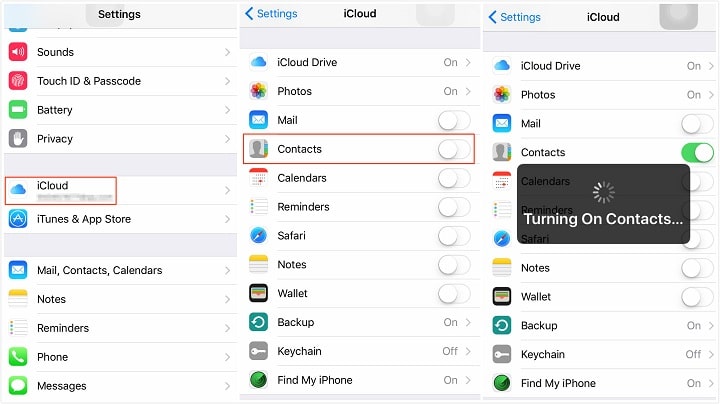
Next, usually, you have two approaches to transfer contacts from iCloud to Samsung.
Step 1. Visit iCloud.com on your computer and log in to your iCloud account.
Step 2. Next, go to the Contacts, click the settings icon in the lower-left corner, and select Export vCard to copy the contacts to the vCard file.
Step 3. Finally, import the contacts from the vCard file to your Samsung phone.
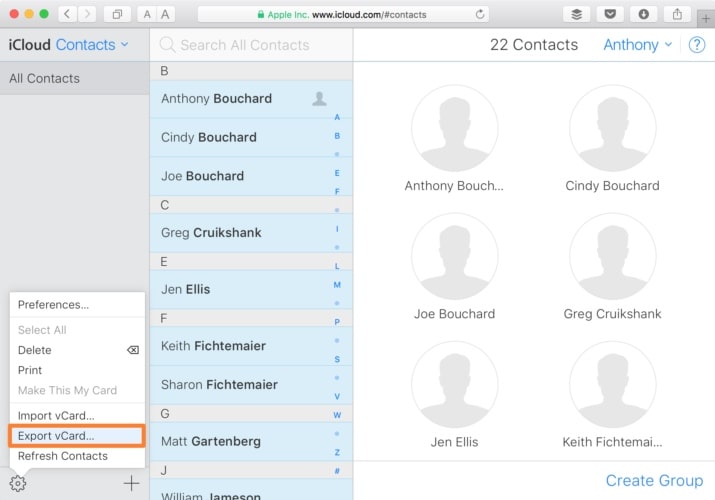
Simply, you install the Sync for iCloud Contacts (an Android app) on your Samsung phone and log in your iCloud account to transfer your contacts from iCloud to Samsung
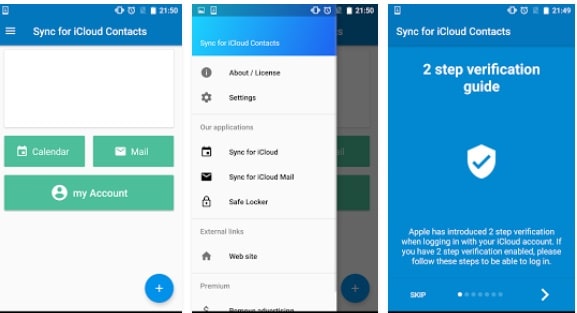
All in all, you can choose either method according to your needs.
With iTunes, you can simply sync your iPhone contacts to Google (Gmail). Then all you need to do is sign in your Google account and sync your contacts on your Samsung phone. (But this process needs to be done with the latest version of iTunes.)
Now let's take a look at the steps to move contacts from iPhone to Samsung with iTunes.
1. Run iTunes on your PC or Mac.
2. Use a USB cable to connect your iPhone to your computer. When you see the phone icon, click it and go to summary settings.
3. Select "Info", check the box in front of "Sync Contacts With" and select "Google Contacts".
4. After filling in your Google account and password, select "OK", which means you allow iTunes to make Google sync your contacts.
5. On the Samsung phone, go to Settings > Account, and then tap "Add Account" and choose "Google". Remember to log in the same Gmail account on Android.
6. Agree to copy contacts from your Google account to Samsung phone.
Also, you can try to sync iPhone contacts to your Google account. And you can access it on the new phone by login with Gmail and password. Now let's have a look at how to sync Apple contacts to Android Samsung via Google account.
Step 1. If you don't have a Google account, you need to go to Google's homepage via your mobile phone or computer and click "create account".
Step 2. Unlock your iPhone, go to Settings and select the "Mail, Contacts, Calendars". And tap on "Add Account" and then "Gmail". Now it's time to log in with your password.
Step 3. When iPhone asks you what you want to sync, please check the Contacts. And your contacts will be synced to your Google account. Please note that this process could be time-consuming, especially when you have a lot of contacts.
Step 4. You need to log in to the Google Contacts website on a computer to check if all contacts are finished syncing.
Step 5. If the contacts syncing is done, log in to the same Google account on your Samsung phone. Then, contacts transfer from iPhone to Samsung successfully complete.
Usually, because iOS and Android are two different systems, data transfer between the two is harder than expected. If you need to transfer more than just contacts, as well as text messages, notes, photos, videos, etc., the above methods are not enough.
But don't worry. With FoneCope Mobile Transfer, you can transfer files between iPhone and Samsung in one click. And owning to it converts file formats while transferring, you can directly see the data on your target phone. Now, I guess you can't wait to have a try to transfer contacts from the phone to phone.
So please look at the following steps for transfer contacts from iPhone to Galaxy without iTunes.
Step 1. Connect iPhone and Samsung phone to a computer by using USB cables.
Download FoneCope Mobile Transfer software on your computer. Launch it and select "Switch" to copy data.
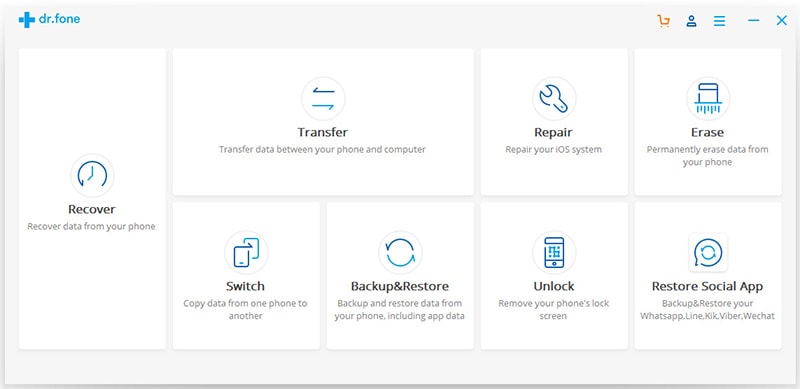
Step 2. Select Contacts to copy
When you see the transfer list, select "Contacts" and any other types you want to copy. Next, check if your Samsung phone has been chosen as a Destination. If not, click "Flip" to correct it.
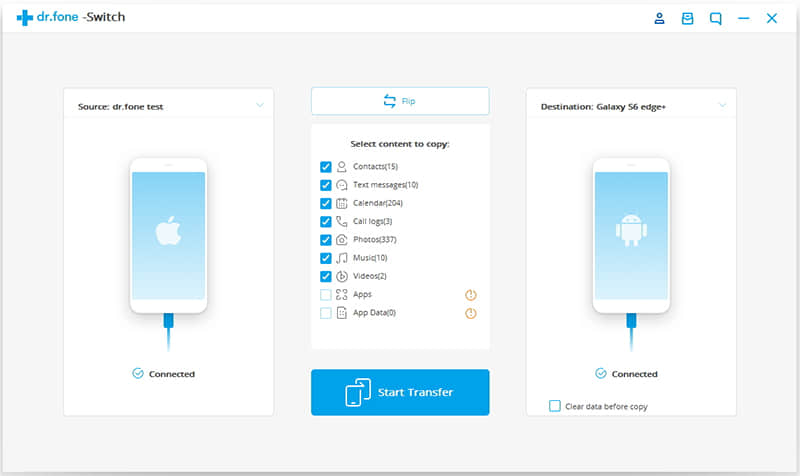
Step 3. Start transferring contacts from iPhone to Samsung
When all are ready, click on "Start Transfer". And you'll be prompted when the entire transfer process has ended.
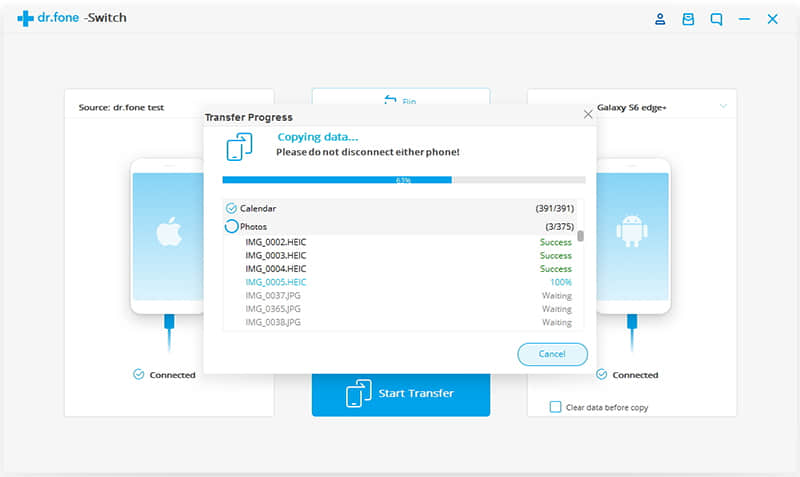
In this post, you've learned about 5 ways to transfer contacts from iPhone to Samsung. The steps are listed in detail. And I hope these methods can help you troubleshoot the issue.
Anyway, that's all. Welcome to comments if you come across any questions or have nice suggestions.